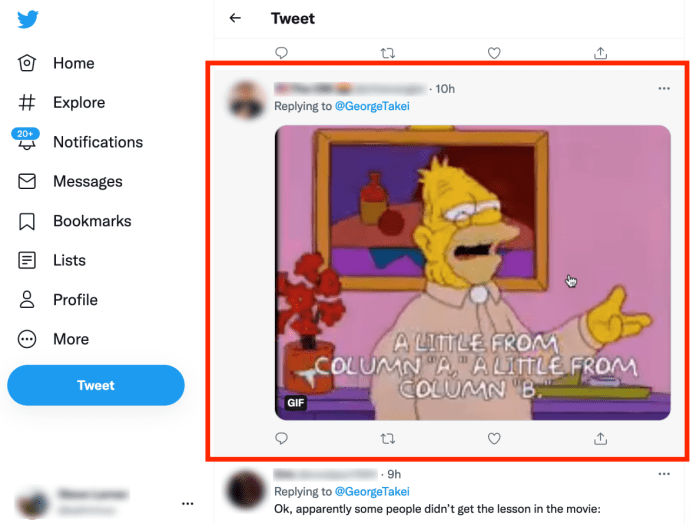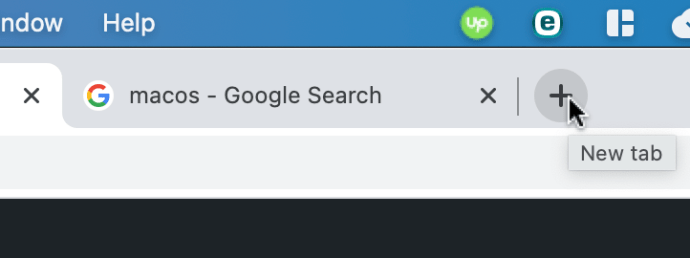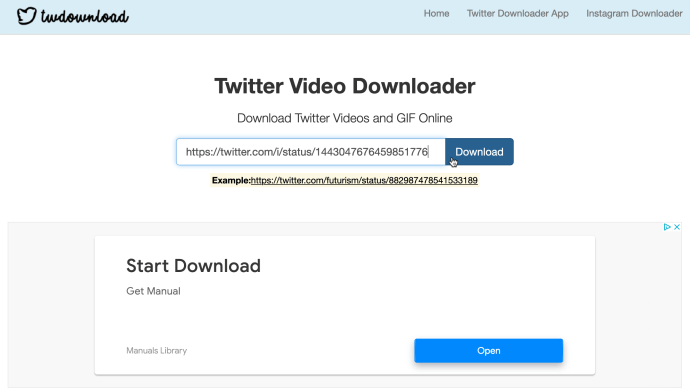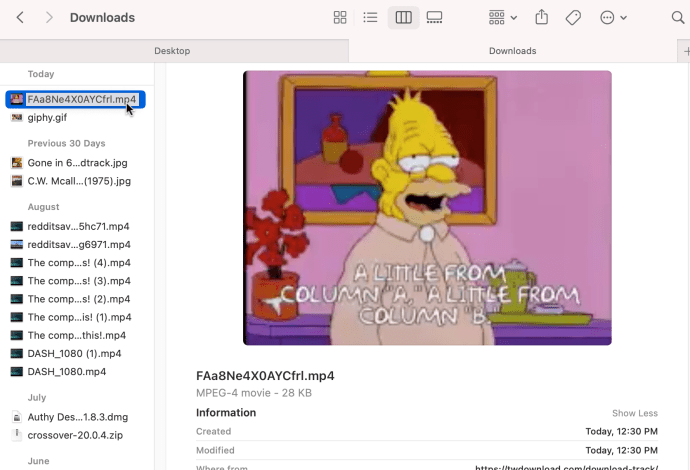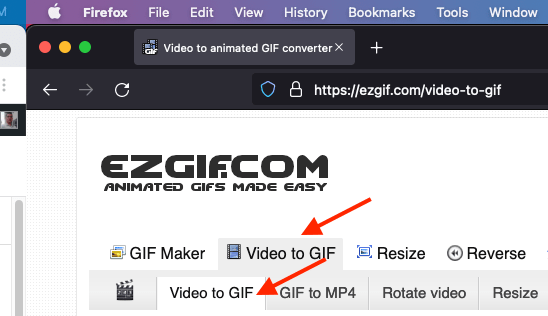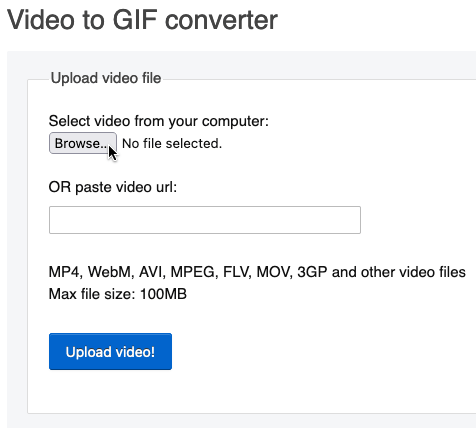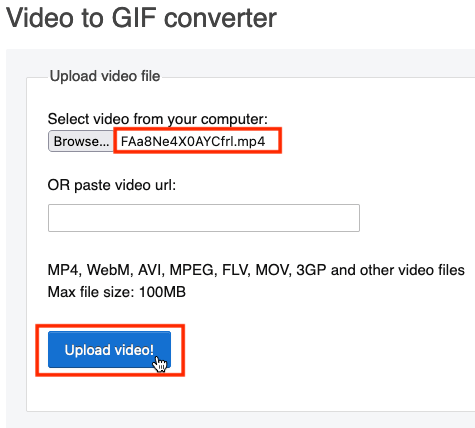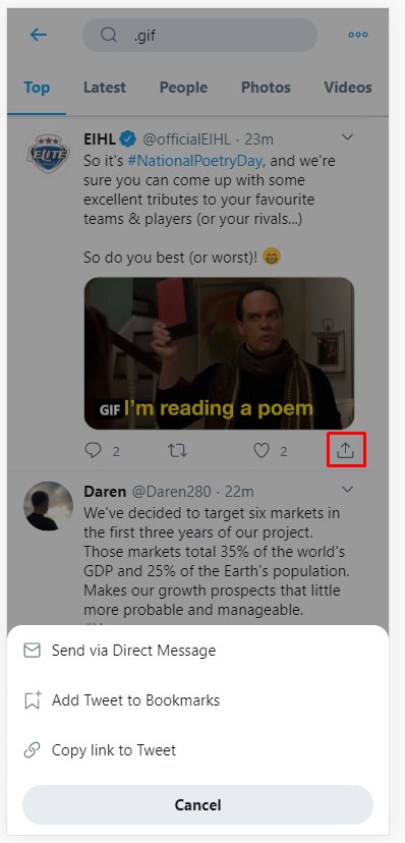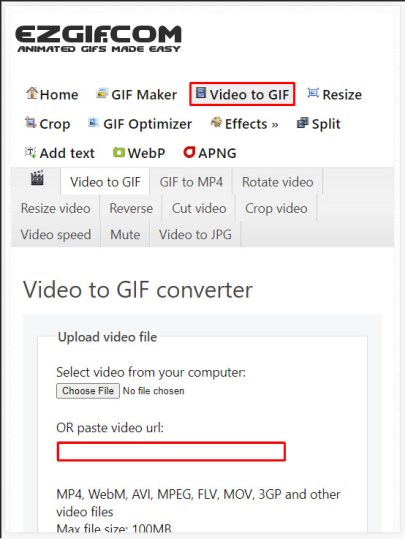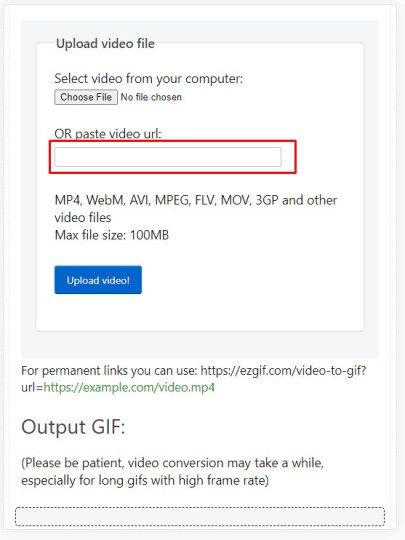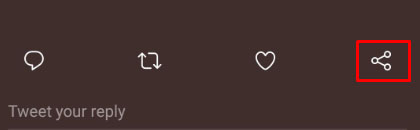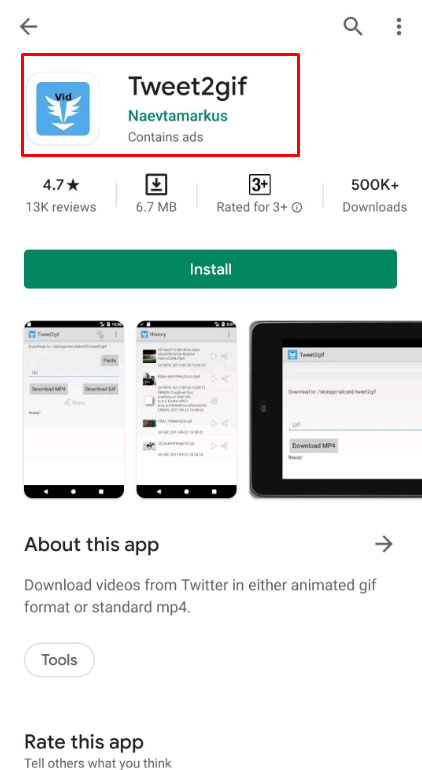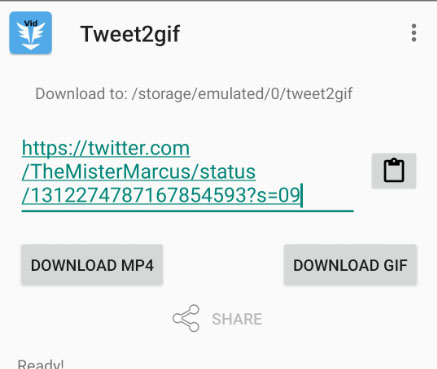Jotain, mitä näet Twitterissä enemmän kuin missään muualla, ovat reaktio-GIF-kuvia tai GIF-tiedostoja, joita käytetään vastaamaan muihin viesteihin ja kommentteihin kirjoittamatta sanoja. Twitterissä on kokonainen GIF-hakukone, jonka avulla on helppo löytää oikea GIF lähetettäväksi joko suoraan viestissä tai vastaustwiitissä jollekin toiselle syötteessäsi. Tarjolla on helppoja ehdotuksia, kuten "Hyväksyn", "Suosionosoituksia" Viisi" ja paljon muuta.
Kuten arvata saattaa, näet varmasti miljoona GIF-kuvaa haluamallasi alustalla. Valitettavasti näiden Twitter GIF-tiedostojen pitäminen tietokoneellasi tai puhelimessasi on haastavampaa kuin sen pitäisi olla. Napsauta hiiren kakkospainikkeella työpöytäsivustoa, jolloin voit kopioida GIF-URL-osoitteen, mutta siinä on kaikki!
Miksi Twitter tekee GIF-tiedostojen lataamisesta ja tallentamisesta niin vaikeaa offline-käyttöä varten? Onko edes mahdollista tallentaa Twitter GIF-tiedostoja tietokoneellesi tai älypuhelimeesi? Vastaus on ei, mutta voit silti saada GIF-kuvasi tai ladata sen mp4-videona ja säilyttää sen sellaisena. Näin voit ladata Twitterin animoituja GIF-kuvia.
merkintä: Muista, että tämä on animoituja GIF-tiedostoja Twitterissä, ei todellisia videoita. Still-kuvan vasemmassa alakulmassa lukee GIF jos ei jo pelannut.
Twitterin GIF-tiedostot eivät ole oikeita GIF-tiedostoja
Mikset voi tallentaa Twitterin GIF-tiedostoja kuvatiedostona tietokoneellesi tai älypuhelimeesi, aivan kuten GIF-tiedostot millä tahansa muulla verkkosivustolla? Vastaus ei ehkä aluksi vaikuta ilmeiseltä, mutta mediaa, joka ei ole Twitterissä still-kuva, ei voi ladata.
Sen sijaan saatat huomata sen Twitterin GIF-tiedostot käyttävät käyttöliittymää, joka näyttää samanlaiselta kuin videoalusta, mutta niistä puuttuu näytön alareunassa oleva toistopalkki. Tämä on todellinen syy, miksi et voi tallentaa Twitterin GIF-tiedostoja tietokoneellesi: ne eivät ole GIF-tiedostoja ollenkaan mutta ovat pieniä videotiedostoja, joissa animoitu GIF muutettiin omaan muotoon Twitterissä olla tehokkaampi ja tarjota sujuvampi Twitter-kokemus. Kääntöpuolella voit myös muuntaa videoita lähettämään ne Twitterissä.

Joten mitä se tarkoittaa Twitterin GIF-tiedostojen lataamisessa? Vastaus on käyttää paria kolmannen osapuolen työkalua. Vaikka se ei ole niin yksinkertaista kuin kuvan napsauttaminen hiiren oikealla painikkeella ja sen tallentaminen tietokoneellesi, se on silti suoraviivainen prosessi. Katsotaanpa.
Twitter GIF:n tallentaminen Macille
Helpoin tapa tallentaa Twitter GIF on PC:n kautta. Näin!
- Tartu Macisi ja avaa twiitti, joka sisältää GIF-tiedoston, jonka haluat kopioida. Voit käyttää syötettä, julkaisun tiettyä kommenttisivua tai suoraan henkilön vastaussivua.
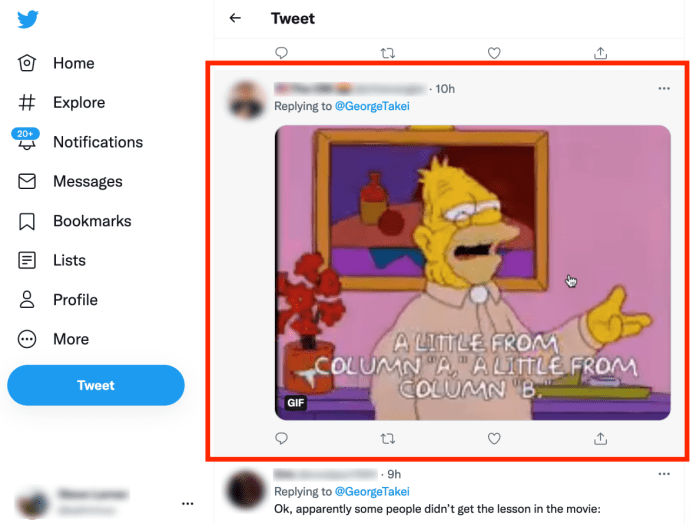
- Napauta kahdella sormella "GIF," valitse sitten "Kopioi GIF-osoite."

- Klikkaa “+” -kuvake yläreunan nykyisten välilehtien oikealla puolella avataksesi uuden välilehden.
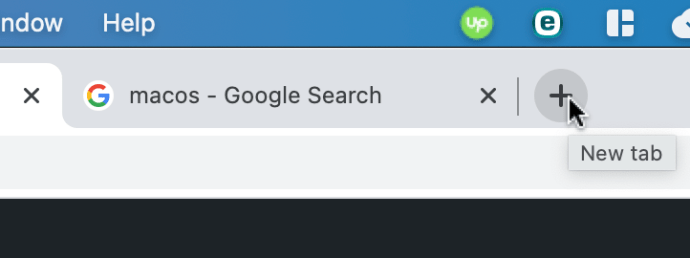
- Mene "//twdownload.com/" ilman lainausmerkkejä, liitä kopioitu Twitter GIF -linkki "videon URL-laatikko." napsauta sitten "Ladata" -painiketta.
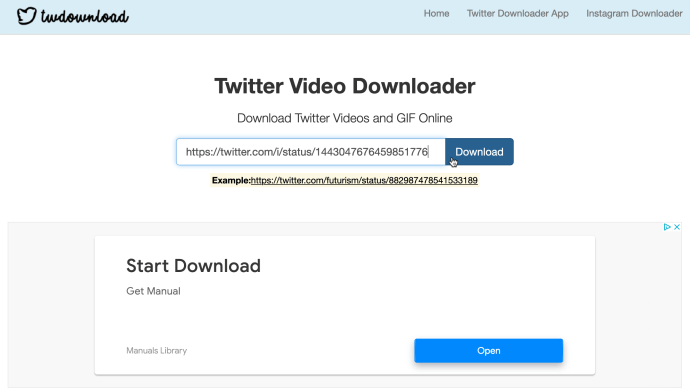
- Uudella sivulla napauta kahdella sormella "Lataa linkki," valitse sitten "Tallenna linkki…"

- Nimeä tiedosto ja valitse lataussijainti ja napsauta sitten "Tallentaa."

- Vahvista, että lataus onnistui.
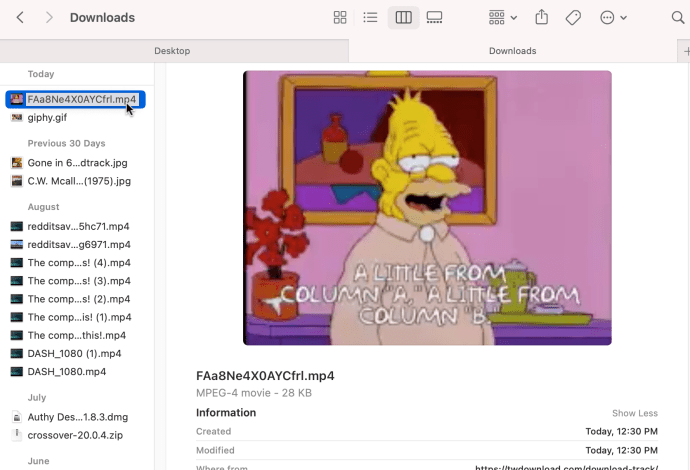
- Mene "//ezgif.com/" ja varmista, että olet "Video GIF-muotoon”-välilehti ja sitten "Video GIFiin" toissijainen välilehti.
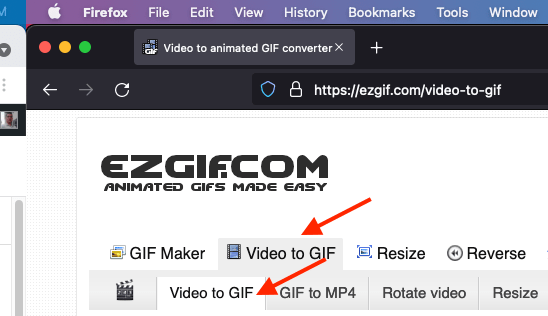
- Klikkaa "Selaa" etsiäksesi juuri lataamaasi tiedostoa.
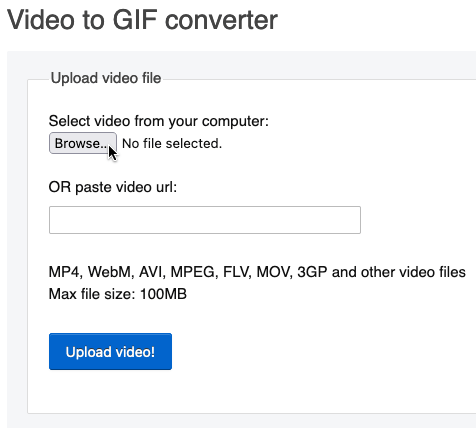
- Valitse ladattu video ja napsauta "Avata" lisätäksesi sen EZGIF.COM-sivustoon.

- Klikkaa 'Lataa video!' -painiketta muuntaaksesi mp4-tiedostosi takaisin GIF-muotoon.
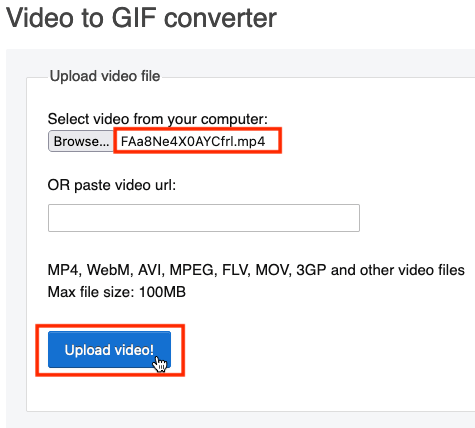
Muista vain se GIFin lähettäminen uudelleen Twitteriin muuttaa GIF-tiedoston takaisin Twitterin hybridimuotoon, kuten minkä tahansa animoidun GIF-tiedoston kanssa.
Huomautus: Syy, miksi et voi käyttää EZGIF-tiedostoa yksinään, johtuu siitä, että heidän "Video GIF:iin (päävälilehti) -> Video GIF:iin (toissijainen välilehti)" -sivu tulee virheellisesti ulos tai ei tee mitään, kun liität twitter-linkkiä. Se mikä toimi ennen, ei toimi nyt. Siksi sinun on palattava EZGIF-tiedostoon muuntaaksesi mp4-tiedostosi GIF-muotoon.
Jos et jostain syystä saa EZGIF:ää toimimaan laitteellasi, älä huoli.
Verkossa on paljon sivustoja, jotka voivat muuntaa Twitterin GIF-tiedostoja, mukaan lukien:
- TWDownload
- Lataa Twitter-video
- OnlineConverter
- Ja enemmän!
Twitter GIF:n tallentaminen Windowsissa
Twitterin GIF-tiedostojen tallentaminen Windowsissa on hyvin samanlaista kuin Macissa, koska se käyttää selainta.
- Käynnistä haluamasi selain, avaa Twitter ja etsi ladattava GIF-kuva.
- Napsauta GIF-kuvaa hiiren kakkospainikkeella ja valitse "Kopioi GIF-osoite."
- Avaa uusi välilehti napsauttamalla “+” muiden välilehtien vieressä ja siirry sitten kohtaan "
- Mene "//twdownload.com/" ilman lainausmerkkejä, liitä kopioitu GIF-linkin URL-osoite "videon URL-laatikko." Valitse "Ladata" kun valmis.
- Uusi sivu avautuu. Oikealla painikkeella "Lataa linkki," valitse sitten "Tallenna linkki…"
- Anna tiedostollesi nimi tai käytä esivalittua ja valitse sitten "Tallentaa."
- Varmista, että lataus onnistui.
- Mene "//ezgif.com/ja vahvista, että oletVideo GIF-muotoon"-välilehti ja sen jälkeen "Video GIFiin" toissijainen välilehti.
- Napsauta "Selaa" löytääksesi ladatun mp4-mediatiedoston.
- Napsauta ladattua videota ja valitse "Avata" lisätäksesi sen EZGIF.COM-sivustoon.
- Valitse "Lataa video!' muuntaaksesi mp4-tiedostosi takaisin GIF-muotoon.
GIF-tiedoston tallentaminen puhelimeen
Valitettavasti Twitter GIF:n säilyttäminen älypuhelimellasi on monimutkaisempaa kuin sen lataaminen tietokoneelle, suurelta osin mobiilikäyttöjärjestelmien rajoitusten ansiosta. Silti jotkut ihmiset luottavat älypuhelimiinsa kaikessa, ja jopa Twitter on parempi kokemus, kun se on kämmenelläsi. Näissä kahdessa alla olevassa menetelmässä käytämme Twitter-sovellusta Androidille yhdistettynä joihinkin muihin sovelluksiin avataksemme GIF-latauksen lukituksen laitteellesi. Katsotaanpa.
Helpoin ratkaisu: Käytä mobiiliselainta
Ylivoimaisesti luonnollisin ratkaisu on vain kopioida GIF, aivan kuten edellä kuvattu menetelmä. Videon osoitteen kopioiminen Twitter-sovelluksessa ei ole vaikeaa, ja EZGIF:llä on mobiilisivusto, joka tekee GIF:n tallentamisesta puhelimeesi yhtä helppoa.
- Aloita etsimällä GIF, jonka haluat tallentaa laitteellesi

- Napsauta twiittiä

- Napsauta twiitin sisällä olevaa GIF-kuvaa avataksesi sen koko näytön tilassa.
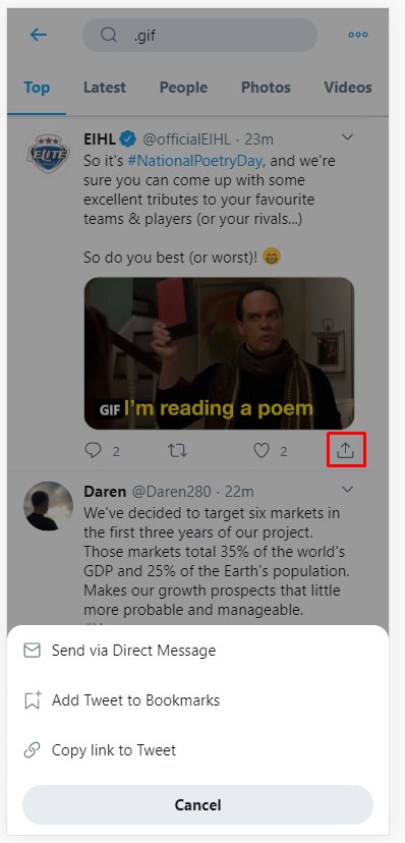
- Lyö jaa-painiketta alareunasta ja valitse sitten "Kopioi linkki.” Androidissa saat ilmoituksen, kun linkki kopioidaan leikepöydällesi.

- Kun linkki on kopioitu, avaa selaimesi ja siirry osoitteeseen EZGIFS.com, jossa on mobiilisivusto, joka toimii yllä kuvatulla tavalla.
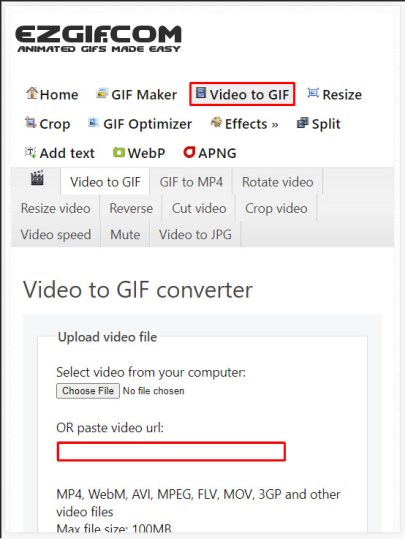
- Liitä linkki annettuun laatikkoon, mutta älä napsauta "Muunna" -painiketta. Ongelma linkin kopioimisessa Twitterin jakovalikosta on ilmeinen: kopioitu linkki sisältää kutsun "tarkistaa" twiitin edessä.
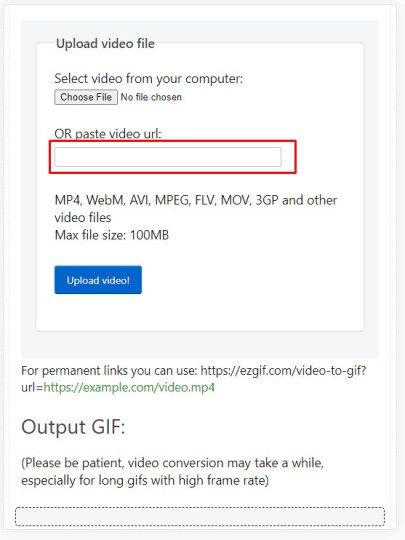
- Selaa URL-osoitetta ja poista kaikki ennen linkin //…-osaa.

- Lyö 'Lataa video!‘-painiketta.

- Paina ja pidä alhaalla juuri luotua GIF-tiedostoa.
- Valitse ‘Tallenna kuva" ladataksesi sisällön laitteellesi.

Toinen ratkaisu: Käytä omistettuja sovelluksia iOS:lle ja Androidille
EZGIF-mobiilisivuston lisäksi voit asentaa iOS- tai Android-laitteisiin useita verkkosivuston ulkopuolisia sovelluksia saman asian suorittamiseksi. Sovellukset tukevat sisällön lataamista ja tallentamista laitteellesi verrattuna verkkoselaimen tallentamiseen, mutta verkkosivun käyttö on turvallisempaa. Silti on testattuja ja hyväksyttyjä sovelluksia, jos haluat mieluummin oman sovelluksen, joka tekee saman työn. Valmistaudu vain mainoksiin!
Androidille Tweet2GIF on sovellus, joka toimii hyvin samankaltaisesti kuin EZGIF:n Video-to-GIF-verkkosovellus, mutta toimii erillisenä sovelluksena. Yksi sovelluksen haittapuoli on huonompi laatumuunnos, mutta se toimii kokonaisuudessaan hyvin!
Sinun tarvitsee vain napsauttaa muunnospainiketta kerran päästäksesi käsiksi GIF-tiedostoosi, ei muuntaa sitä ja ladata se sitten. Toiseksi, koska se tapahtuu sen sovellusliittymässä, GIF-tiedostot on helpompi ladata ja tallentaa kuin ne muuten olisivat. Huomasimme, että GIF-tiedostot olivat hieman huonompilaatuisia kuin mitä muuten haluaisimme alustalta, mutta silti se on luotettava sovellus.
- Napsauta GIF-tiedostoa liittyvässä twiitissä avataksesi sen koko näytön tilassa.

- Napauta ‘Jaa'-painiketta alareunassa
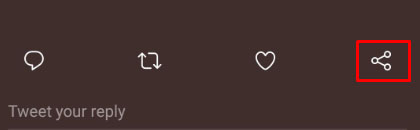
- Valitse "Kopioi linkki.”

- Siirry Tweet2GIF-sivulle Play Kaupasta.
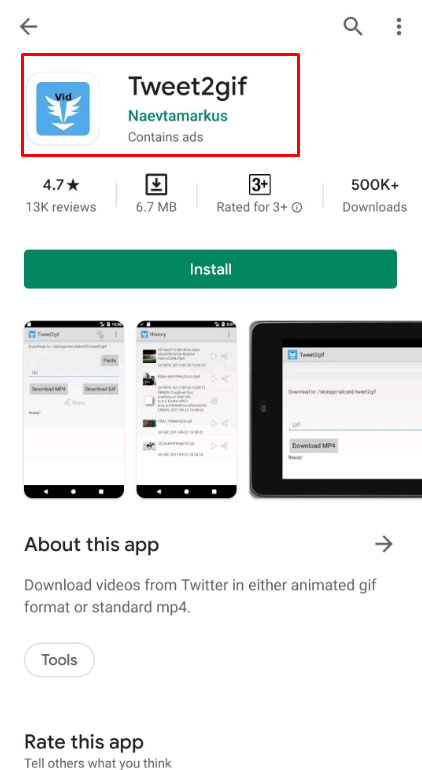
- Asenna ja käynnistä sovellus.

- Liitä Twitterin GIF-linkki, jonka kopioit yllä olevissa vaiheissa 1–3.
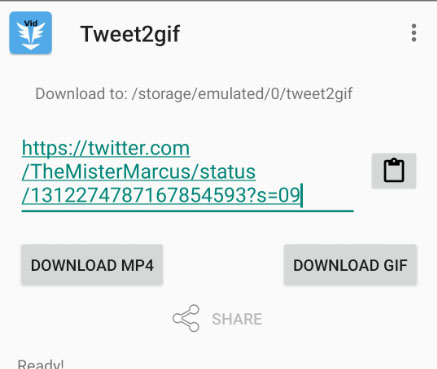
- Klikkaa 'Lataa GIF'-painiketta tallentaaksesi kopion älypuhelimeesi.


iOS:ssä kannattaa käyttää GIFwrappedia, luotettavaa GIF-hakukonetta iOS:ssä, joka sisältää myös mahdollisuuden muuntaa Twitterin GIF-tiedostoja jaettaviksi.
- Kopioi linkki ja liitä se GIFwrappedin "Käytä leikepöytää" -ominaisuuteen.

- Tallenna GIF kirjastoosi

- Lähetä tai jaa GIF mihin tahansa sovellukseen käyttämällä GIFwrappedin sisäänrakennettua jakoominaisuutta.

Koska GIFwrapped pitää kirjastonsa sovelluksen sisällä, asiat on helppo pitää lukittuna ja asettaa ne helposti saataville!
***
Kun GIF on juuri ladattu ja tallennettu Twitterin kytkimistä, voit lähettää ja jakaa liikkuvan kuvatiedoston missä tahansa! GIF-tiedostot ovat tärkeä osa verkkomaailmaa ja auttavat sivuja latautumaan nopeammin kuin todelliset mediatiedostot. Käytätpä erillistä sovellusta tai lataat sisältöä EZGIF:n tai muun toimivan verkkolähteen kautta, on tärkeää säilyttää GIF-tiedostot tulevaa käyttöä varten. On myös typerää, että Twitter pitää GIF-kuvansa lukittuna videon kaltaisessa tilassa, mutta onneksi ne voidaan muuntaa ja pelastaa meille muille.