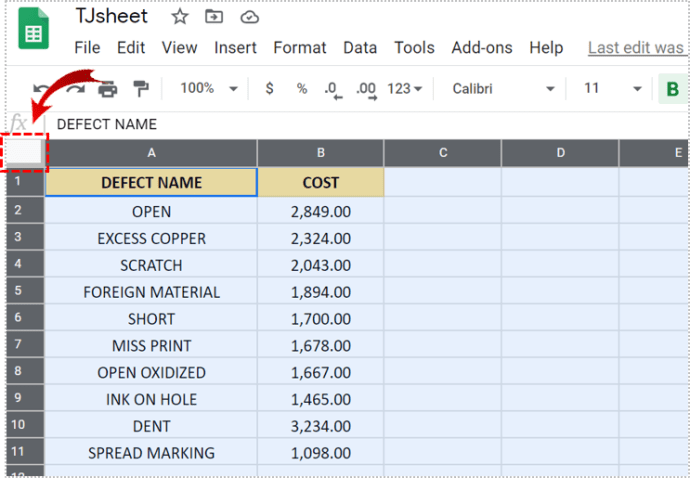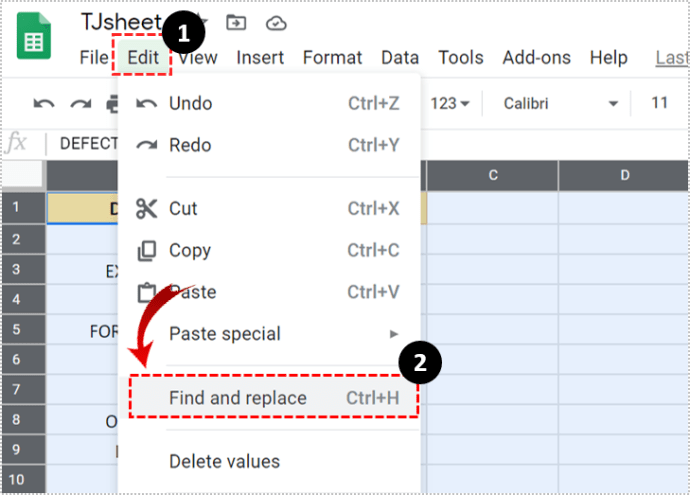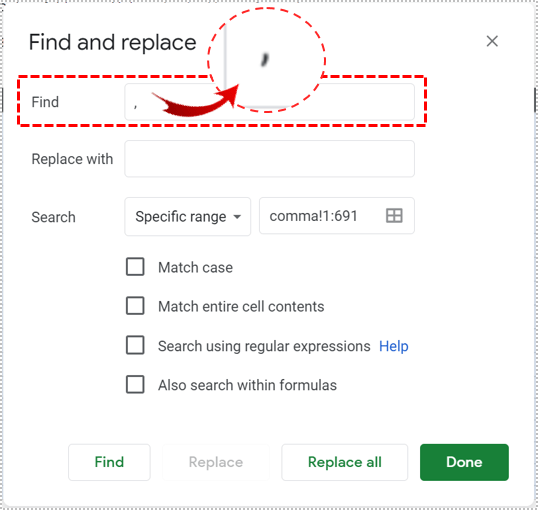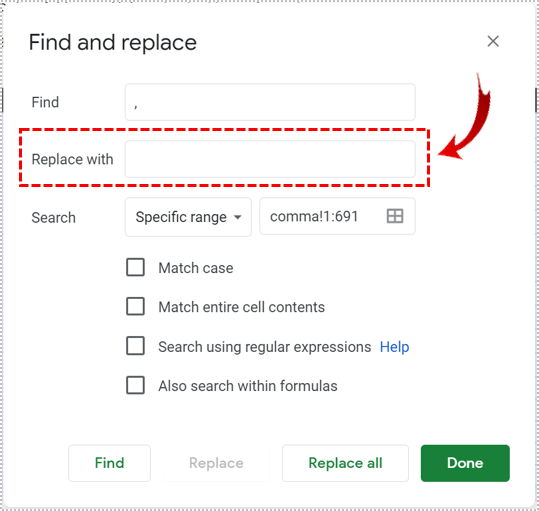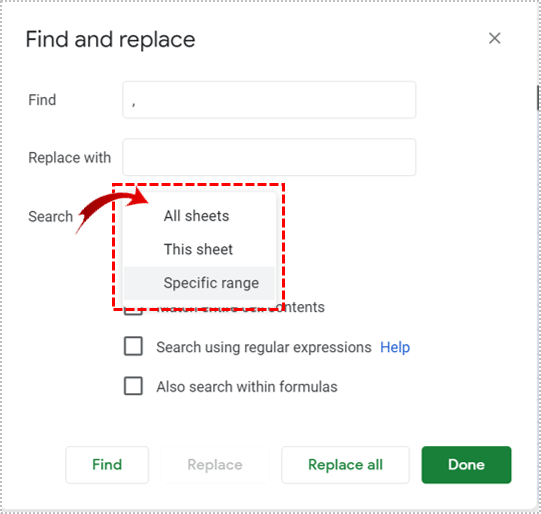Google Sheetsissä on useita työkaluja laskentataulukon muotoilun säätämiseen. Jos haluat poistaa pilkut tiedoistasi, olivatpa ne sitten tekstiä tai numeroita, käytettävissä olevien tekniikoiden tunteminen on hyödyllistä.

Tässä artikkelissa näytämme, kuinka pääset eroon pilkuista Google Sheetsissa.
Pilkkujen poistaminen tekstistä
Helpoin tapa poistaa pilkkuja tekstimerkinnöistä on Etsi ja korvaa -vaihtoehto. Tämä prosessi skannaa koko arkin tai koko projektin, jos määrität alueen, ja korvaa sitten minkä tahansa sanan, symbolin tai numeron tarpeen mukaan. Pilkut tekstistä voidaan helposti poistaa korvaamalla symboli tyhjällä. Voit tehdä tämän seuraavasti:
- Valitse koko laskentataulukko tai ainakin se osa, josta haluat poistaa pilkut. Voit valita kaiken napsauttamalla rivin 1 yläpuolella ja vasemmalla olevaa tyhjää kohtaa tai saraketta A.
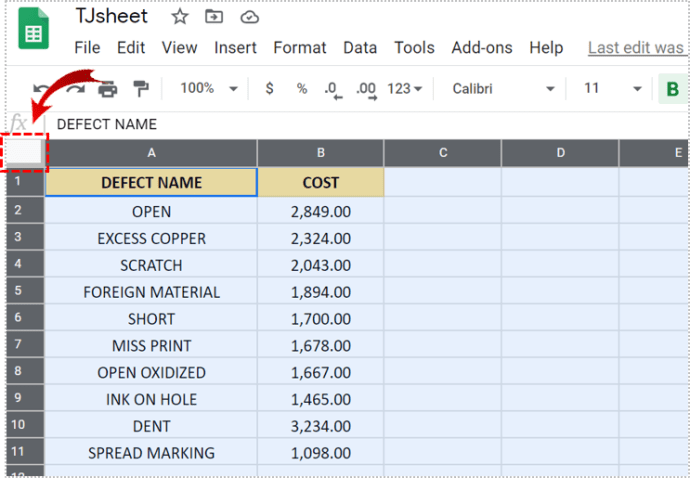
- Napsauta Muokkaa ja valitse Etsi ja korvaa. Tai vaihtoehtoisesti voit käyttää pikanäppäintä Ctrl + H.
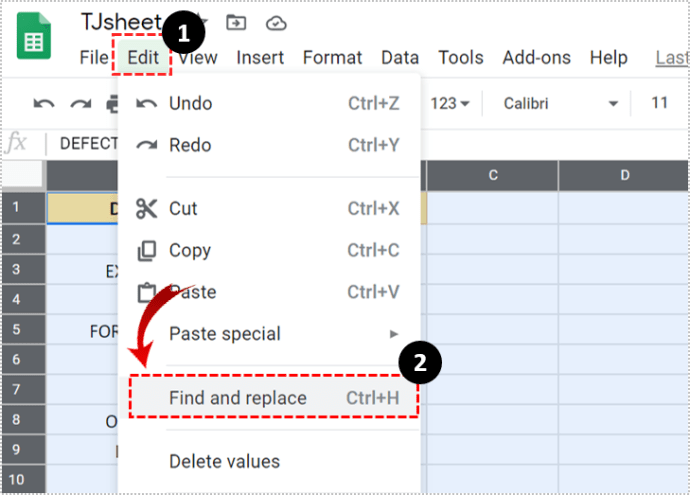
- Kirjoita Etsi ja korvaa -ikkunassa pilkku Etsi-ruutuun.
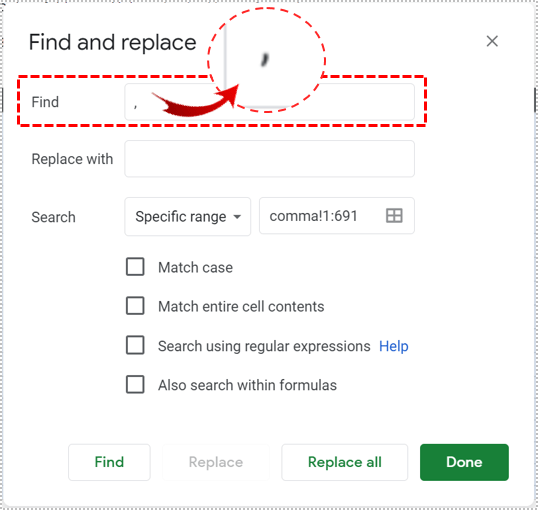
- Jätä Korvaa tällä -ruutu tyhjäksi.
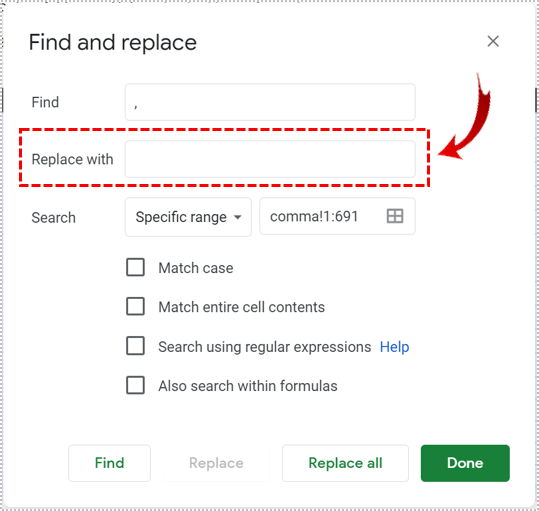
- Jos haluat etsiä enemmän kuin nykyisestä taulukosta, voit valita tämän vaihtoehdon Haku-pudotusvalikosta.
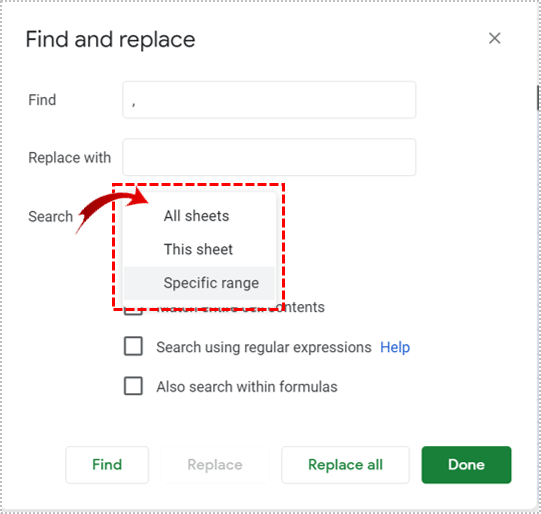
- Napsauta Etsi ja sitten Korvaa suorittaaksesi prosessin yksitellen. Napsauta Korvaa kaikki korvataksesi kaikki taulukon pilkut.

Huomaa, että vaikka numeroiden pilkut poistetaan, ainakaan tietojen osalta, tämä ei muuta näyttöä. Niin kauan kuin sarake, solu tai rivi on muotoiltu näyttämään numero tuhaterottimella, se näytetään sellaisenaan.
Numeroiden muuntaminen tavalliseksi tekstiksi
Kuten aiemmin mainittiin, pilkut näkyvät edelleen, vaikka poistaisit ne Etsi ja korvaa -toiminnolla, jos ne säilyttävät numeromuodon. Jos haluat muuttaa tätä, sinun tarvitsee vain valita solut, joita haluat muokata, napsauttaa ylävalikosta Muotoile ja sitten Pelkkä teksti.

Tämä ei poista pilkkuja automaattisesti numeroista, joissa ne jo on. Kun numerot ovat nyt pelkkä teksti -muotoilussa, Etsi ja korvaa -menetelmä toimii nyt niiden kanssa. Noudata yllä olevia ohjeita tehdäksesi tämän kaikille numeroille, jotka on muotoiltu pelkkäksi tekstiksi.
Mukautettu numeromuotoilu
Jos et halua muuntaa numeroitasi pelkäksi tekstiksi, mutta haluat silti poistaa pilkut, voit turvautua mukautettuun numeromuotoiluun. Tällä menetelmällä voit määrittää, miten minkä tahansa numerotiedot näytetään.
Tämä voidaan tehdä seuraavasti:
- Valitse joko koko arkki tai solut, jotka haluat muotoilla.
- Napsauta Muotoile ja vie hiiri Numeron päälle.
- Vieritä näkyviin tulevassa valikossa alas ja vie hiiri Lisää muotoja -kohdan päälle.
- Napsauta Mukautettu numeromuoto.
- Valitse avautuvasta ikkunasta olemassa oleva numeromuotoiluvaihtoehto tai luo oma.

0-muoto näyttää numerot ilman pilkkuja, mutta ei näytä desimaalilukuja. Muoto 0,00 toimii samoin, mutta desimaalit näytetään. Voit myös käyttää hashtag-symbolia mukautetun muodon luomiseen. ####.##-muoto näyttää numerot ilman pilkkuja, mutta ei näytä desimaalilukuja, elleivät ne ole suurempia kuin 0.
Muoto 0,00 näyttää tuhannen muodossa 1000,00, kun taas muoto ####.## näyttää sen muodossa 1000. Voit kokeilla symboleja löytääksesi haluamasi yhdistelmän.
Pilkkujen poistaminen kirjanpitomerkinnöistä
Jos haluat poistaa pilkut kirjanpitomerkinnöistä, mutta haluat silti säilyttää negatiivisten lukujen sulkujen käsittelyn, toimi seuraavasti:
- Napsauta koko arkkia tai soluja, jotka haluat muotoilla.
- Napsauta Muotoile ja vie hiiri Numeron päälle.
- Varmista, että kirjanpito on valittu. Jos ei, ota se käyttöön napsauttamalla sitä.
- Napsauta uudelleen Muotoile, vie hiiri Numero-kohdan päälle ja vieritä sitten alas kohtaan Lisää muotoja ja sitten Mukautettuja numeromuotoja.
- Ikkuna näyttää nyt kirjanpitomerkintöjen muotoilukoodin. Poista koodista pilkut ja napsauta Käytä. Vältä muiden symbolien vaihtamista tai se voi aiheuttaa näyttövirheitä.
- Kirjanpitonumeroiden pitäisi nyt näkyä ilman pilkkuja.

Voit vaihtaa valuuttoja ja muita symboleja myös täältä. Muista vain muodon alkuperäinen järjestely siltä varalta, että kohtaat virheitä näytössä. Kumoa- ja uudelleen-näppäinten tai Ctrl + Z ja Ctrl + Y -näppäimien käyttö auttaa tässä asiassa.

Tietäen oikeat askeleet
Mahdollisuus mukauttaa laskentataulukon muotoilua on varsin hyödyllistä. Se auttaa pitämään tietosi järjestyksessä, joko esteettisesti tai toiminnallisesti. Pilkkujen poistaminen laskentataulukosta on helppoa, kunhan tiedät oikeat vaiheet.
Tiedätkö muita vinkkejä pilkkujen poistamiseen Google Sheetsissa? Jaa ajatuksesi alla olevassa kommenttiosiossa.