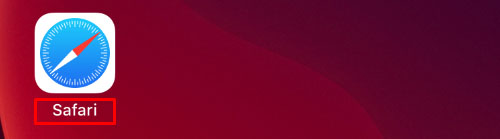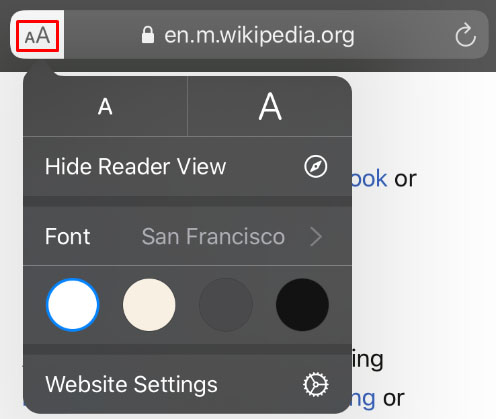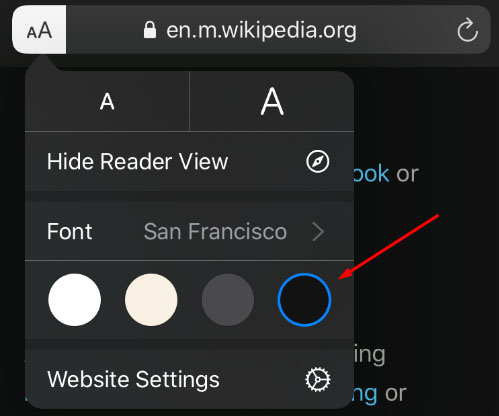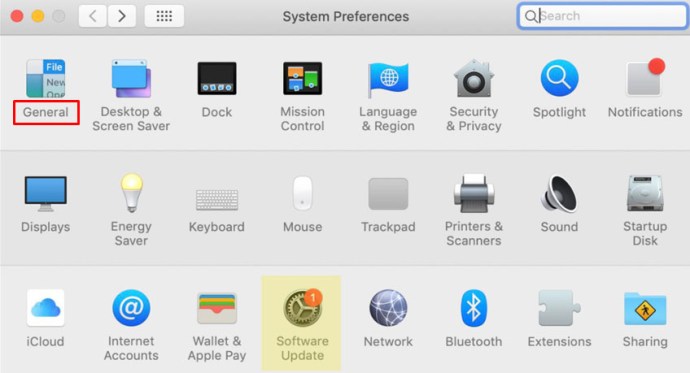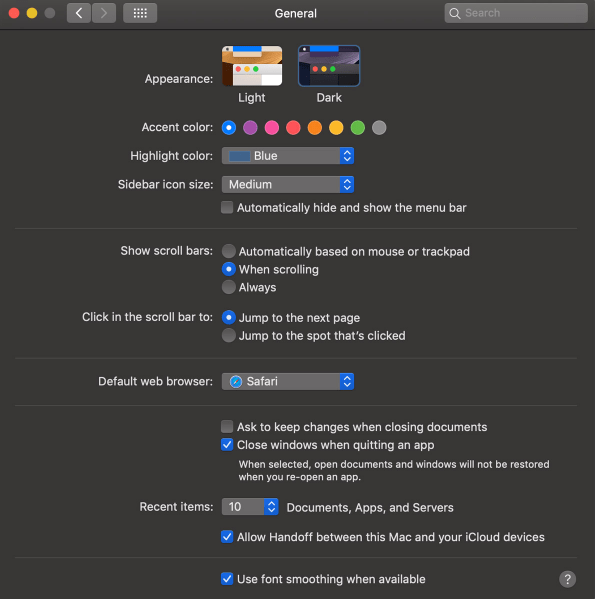Jos vietät paljon aikaa iPhone- tai Mac-tietokoneellasi lukemalla artikkeleita verkossa, on mahdollista, että silmiäsi sattuu, kun olet istunut useita tunteja näytön edessä. Kirkas valo ja pieni fontti aiheuttavat silmien rasitusta, päänsärkyä ja tarkennuksen heikkenemistä.

Windows-käyttäjillä on ollut tumma tila pitkään, ja nyt se on vihdoin saatavilla iOS-laitteiden Safari-käyttäjille. Voit hankkia laajennuksen Safari-selaimellesi ja lukea artikkeleita koko yön. Lue ja opi aktivoimaan Dark Mode iOS-laitteellasi.
Safarin native Dark Mode -toiminto
Jotkut käyttäjät saattavat yllättyä saadessaan tietää, että Safarissa (jopa vanhemmissa versioissa) on jo sisäänrakennettu pimeän tilan ominaisuus. Tämä toiminto ei toimi kaikilla verkkosivustoilla, koska sen tarkoituksena on helpottaa silmiesi rasitusta lukemisen aikana.
Käyttämällä Safarin Reader View'ta käyttäjät voivat poistaa mainoksia tämän ominaisuuden avulla, mutta he voivat myös vaihtaa näytönsä tummaan tilaan. Näin voit käyttää Reader View'ta näytön tummentamiseen:
Avaa Safari ja vieraile sinua kiinnostavalla verkkosivustolla

Napauta Reader-välilehteä ja napauta sitten 'aA.' Valitse tumma näkymä

Tämä ei tietenkään toimi kaikilla verkkosivuilla, vaan se toimii kaikilla blogeilla tai artikkeleilla, joita yrität lukea, joten alla on muutamia vaihtoehtoja.
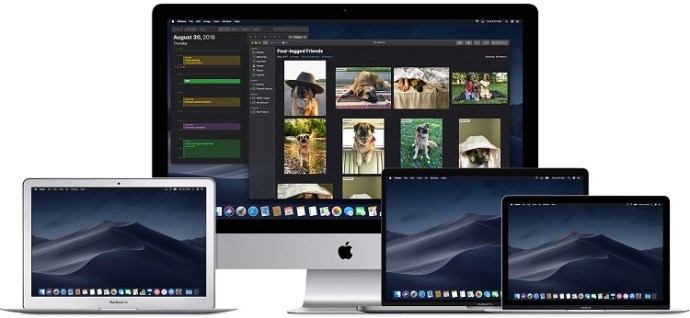
Night Eye Safarille
Tämä on toinen lataus, joka on saatavana App Storesta Safarin pimeän tilan vaihtoehtojen puuttumisen vuoksi.

Vaikka tämä sovellus on ladattavissa ilmaiseksi, sen käyttö maksaa 39,99 dollaria vuodessa. Ilmainen vaihtoehto "NightEye Lite" on saatavilla ilmaiseksi, mutta se rajoittaa sinut viiteen verkkosivustoon, mikä on täydellinen henkilölle, joka haluaa aktivoida vain kourallisen sivuja. Laajennus tarjoaa täyden kuvatuen ja mahdollisuuden käyttää ominaisuuksia useilla alustoilla.
Lataa Night Eye Safarille
Vieraile Macisi App Storessa ja lataa laajennus.

Aktivoi laajennus
Napauta Night Eye -laajennusta ja valitse tumman tilan vaihtoehto. Jos haluat tarkastella verkkosivustoa ilman tummaa tilaa, napauta laajennusta uudelleen ja valitse "Normaali".

Upeiden arvostelujen ja 24/7-tukitiimin ansiosta tämä on ehdottomasti tutkimisen arvoinen lisäosa.
Yövalo Safarille
Toinen loistava vaihtoehto Safarille on Nightlight-selainlaajennus. Laajennus on ilmainen ja saatavilla niille, jotka käyttävät macOS 10.13:a tai uudempaa. Tämä on erinomainen, kevyt lisäys selaimeesi.

Valinnaisten ajastinasetusten avulla voit nauttia Safarin tummasta tilasta ilman, että sinun tarvitsee koskaan kytkeä sitä päälle ja pois. Yövalo muuttaa värikuvioita automaattisesti yöllä ja sitten takaisin päivällä.
Tumman tilan käyttäminen Safarissa iPadissa ja iPhonessa
iPadissa ja iPhonessa Safarissa on sisäänrakennettu lukijatila, joka on suunniteltu helpottamaan silmien painetta yölukemisen aikana. Näin voit aktivoida sen.
- Käynnistä Safari iOS-laitteeltasi.
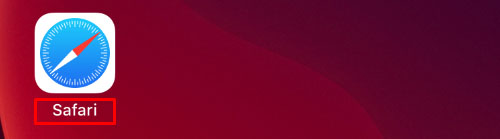
- Siirry verkkosivulle, jota haluat käyttää pimeässä tilassa.

- Napauta hakupalkissa olevaa Lukijatila-painiketta.

- Napauta "Teksti-painiketta".
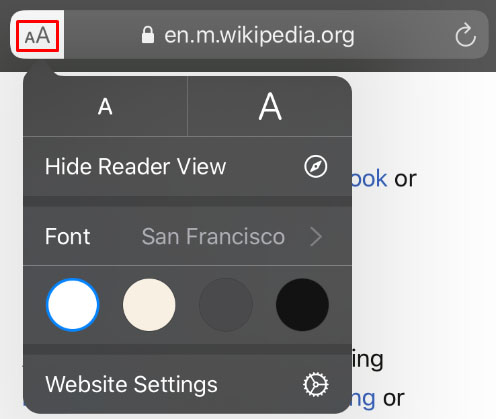
- Valitse teema, jota haluat käyttää. Käytettävissä olevat vaihtoehdot ovat Normaali, Harmaa, Hieman keltainen ja Tumma.
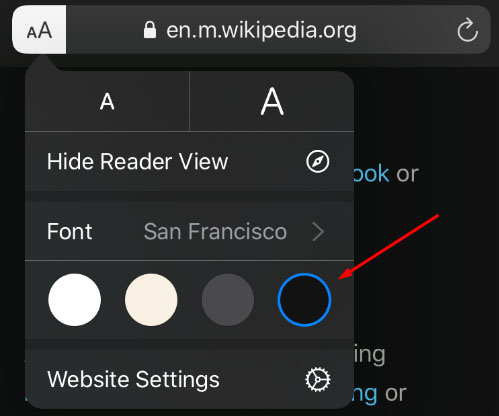
- Valitse "Dark" ja näyttö pimenee heti.

Toista prosessi jokaiselle verkkosivustolle, jonka haluat lukea pimeässä tilassa.
Dark Mode macOS Mojave & Catalina
Useimmat Mac-käyttäjät joutuivat odottamaan macOS Mojave -päivitystä voidakseen aktivoida pimeän tilan tietokoneissaan. Aiemmissa versioissa oli käytettävä pikanäppäimiä ja jokaiselle sivustolle, jota haluttiin tarkastella pimeässä tilassa, oli tehtävä poikkeuksia. Joten jos sinulla on Mojave asennettuna Mac-tietokoneellesi, noudata näitä ohjeita asettaaksesi tumma tila päälle.
- Avaa Apple-valikko ja valitse "Järjestelmäasetukset".

- Valitse "Yleinen".
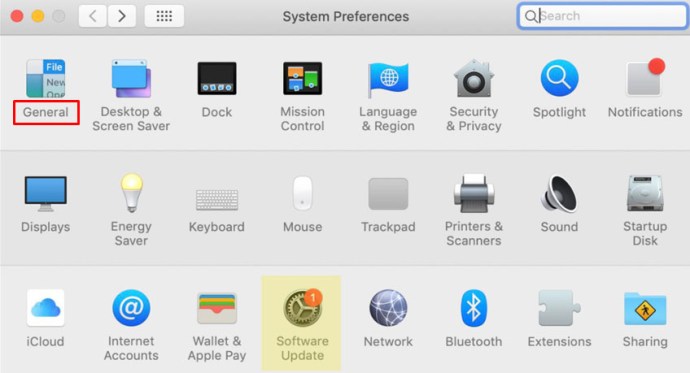
- Valitse "Ulkoasu"-asetuksista "Dark" ja kaikki Safari-sivustot vaihtuvat mustalle taustalle.
Tumma tila ja muut sovellukset
Voit käyttää tummaa tilaa muille sovelluksille, ei vain Safari-selaimellesi. Jos tumma tila on käytössä, jotkut sovellukset aktivoivat sen automaattisesti. Tässä on lyhyt ohjeet sen kytkemiseen päälle ja pois iOS:n suosituimmista sovelluksista.
Kartat – Jos haluat käyttää tummaa taustaa kartoissa, joissa on käytössä tumma tila, avaa sovellus ja valitse "Näytä" ja valitse sitten "Käytä tummaa karttaa".
Mail – Jos haluat käyttää kevyttä tilaa lukiessasi sähköposteja, avaa Mail ja valitse "Mail" ja sitten "Preferences". Napsauta "Näytä"-välilehteä ja poista valinta "Käytä tummia taustoja viesteissä".
Huomautuksia – Muistiinpanot avautuvat mustalla taustalla, jos tumma tila on käytössä. Voit poistaa sen käytöstä valitsemalla "Asetukset" ja poistamalla sitten valinnan "Käytä tummia taustoja muistiinpanosisällölle".
TextEdit – Voit siirtyä tummaan tilaan työskennellessäsi TextEditissä valitsemalla "View" ja sitten "Use Dark Background for Windows".
Safari – Kun tumma tila on käytössä, kaikki verkkosivustot näkyvät tummina, kun lataat ne. Jos jokin verkkosivusto ei tue tummaa tilaa, voit käyttää Safari Readeria.
Usein Kysytyt Kysymykset
Voinko käyttää tummaa tilaa Chromen kanssa Macissa?
Kyllä, mutta valitettavasti se ei ole natiivivaihtoehto. Tämä tarkoittaa, että sinun on käytettävä Chrome-selainlaajennusta, kuten edellä mainitsemiamme. u003cbru003eu003cbru003eJos noudatat yllä olevia ohjeita aktivoidaksesi tumman tilan Macissasi, sillä ei ole vaikutusta kolmansien osapuolien sovelluksiin ja selaimiin, kuten Firefox tai Chrome.
Voinko ottaa tumman tilan käyttöön Macillani Mozilla Firefoxilla?
Onneksi kyllä! Firefox tekee monista asioista yksinkertaisempia kuin muut verkkoselaimet, ja Dark Mode on yksi niistä. Tumman tilan ottaminen käyttöön Firefoxissa on sama asia Macilla tai PC:llä.u003cbru003eu003cbru003e Sinun tarvitsee vain napsauttaa kolmea vaakasuoraa viivaa selaimen oikeassa yläkulmassa. Napsauta sitten "Lisäosat". Täältä näet vasemmalla Teemat-vaihtoehdon, napsauta sitä ja napsauta sitten yhtä luettelon vaihtoehdoista, joka antaa sinulle Dark Mode.u003cbru003eu003cbru003eOn olemassa useita eri värivaihtoehtoja, joten valitse yksi josta sinä pidät. Nyt Firefox-järjestelmä näkyy pimeässä tilassa, mutta kaikki verkkosivustosi eivät näy, joten saatat joutua ottamaan käyttöön u003ca href=u0022//addons.mozilla.org/en-US/firefox/addon/night-eye-dark-mode /u0022u003eNight Eye for Mozillau003c/au003e tai muu lisäosa.
Helpota silmiesi rasitusta
Tekstien lukeminen koko yön voi aiheuttaa migreeniä ja silmäkipuja ja epämiellyttävää lihasjännitystä, joten on aina parasta vaihtaa pimeään tilaan yöaikaan. Silmäsi ovat kiitollisia ja pystyt keskittymään pidempään. Kukapa ei haluaisi lisätä tuottavuutta samalla kun pysyy terveenä?