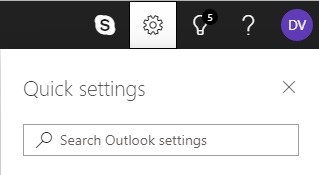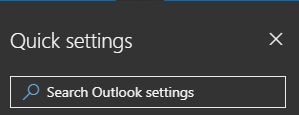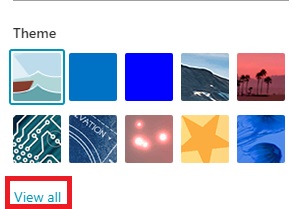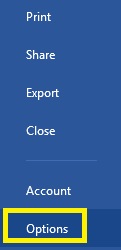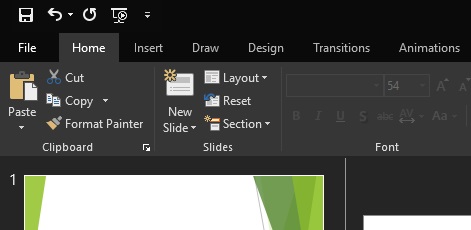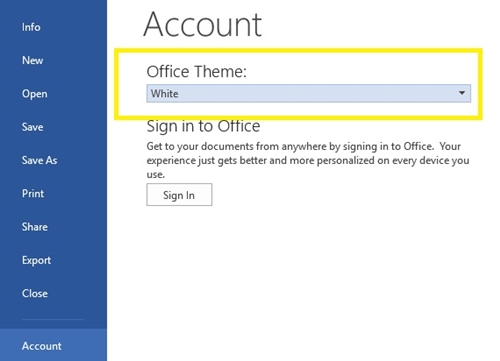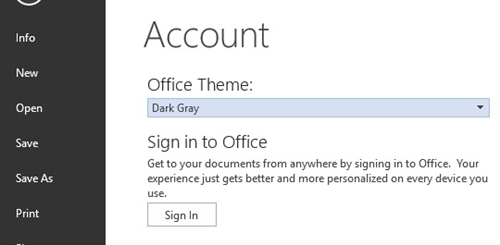Jokainen sovellus näyttää nykyään omalta pimeältä tilaltaan, eikä Microsoft Officea kannata jättää pois.

Kaikilla Microsoft Office -selainsovellusten uudemmilla versioilla on oma tumma tila, mukaan lukien Outlook. Työpöytäsovellusten tummaan teemaan vaihtaminen ei kuitenkaan ole sama kuin verkkosovelluksissa. Kaikki Microsoft Officen versiot eivät myöskään ole yhteensopivia pimeän tilan kanssa.
Tässä artikkelissa kerrotaan, kuinka voit siirtyä tummaan tilaan Microsoft Outlookin eri versioissa.
Tumma tila Outlook Webille
Jos käytät Outlookia verkkoselaimessa, sen vaihtaminen pimeään tilaan on helppoa. Sinun tarvitsee vain:
- Avaa Outlook verkkoselaimessa.
- Napsauta "Asetukset" -painiketta näytön oikeassa yläkulmassa. Uuden ikkunan pitäisi avautua.
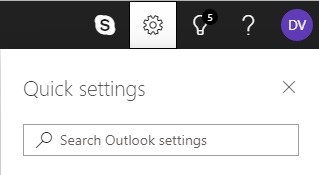
- Etsi "Dark mode" ja kytke se päälle.
- Näytön pitäisi siirtyä heti pimeään tilaan.
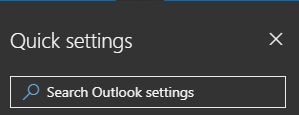
Huomaa, että et voi käyttää mitään muuta teemaa pimeässä tilassa. Joten jos tumma tila on mielestäsi liian tumma, voit käyttää sen sijaan tummaa teemaa.
Mikä tahansa tumma teema jättää tekstin mustaksi valkoisen taustan päälle. Vain palkit ja tekstiruudut pysyvät mustina.
Voit vaihtaa tummaan teemaan seuraavasti:
- Napsauta "Asetukset" näytön oikeassa yläkulmassa.
- Tarkista, onko "Dark mode" pois päältä. Jos tumma tila on käytössä, et voi valita teemaa.
- "Asetukset"-ikkuna tulee näkyviin, kun napsautat "Asetukset". Teemagallerian pitäisi olla heti "Pikahaku"-palkin alapuolella.
- Etsi musta neliö -teema.

- Jos et näe mustaa neliötä, napsauta Näytä kaikki.
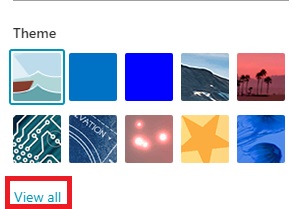
- Tämä muuttaa teemasi mustaksi.
Voit vaihtaa teemojen välillä milloin haluat. Joten jos kyllästyt pimeään, voit vaihtaa auringonlaskuun, valaisiin ja moniin muihin teemoihin.
Tumma tila Office 365:ssä
Jos sinulla on Office 365 -tilaus, voit vaihtaa mustaan teemaan. Tämä muuttaa käyttöliittymän tummaksi kaikille Microsoft Office -sovelluksille, mukaan lukien Outlook.
Ensin sinun on tarkistettava, onko sinulla Office 365:n uusin versio, minkä voit tehdä virallisella verkkosivustolla. Jos sinulla on oikea versio, noudata näitä ohjeita:
- Avaa Office 365.
- Siirry valikkopalkin "Tiedosto"-valikkoon (vasemmalla).
- Napsauta "Asetukset" avattavasta valikosta. Uuden ikkunan pitäisi ilmestyä.
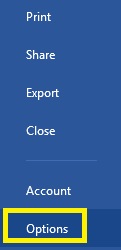
- Valitse vasemmalla olevasta luettelosta "Yleiset".
- Etsi "Muokkaa Microsoft Office -kopiosi" -osio.
- Napsauta "Office-teema".
- Valitse "Musta" avattavasta valikosta.
- Office 365 -käyttöliittymäsi pitäisi tulla näkyviin.
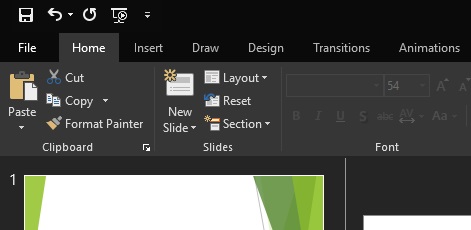
Avaa Microsoft Outlook 365 ja sinun pitäisi olla pimeässä tilassa. Jos haluat palata edelliseen teemaan tai vaihtaa toiseen teemaan, käytä samaa menetelmää yllä.
Onko Outlookin vanhemmille versioille tumma tila?
Valitettavasti vanhemmille Outlook-sovelluksille ei ole saatavilla tummaa tilaa. Jos sinulla on kuitenkin Office 2013 tai 2016, voit vaihtaa tummanharmaaseen teemaan, joka on lähinnä tummaa tilaa.
Voit tehdä tämän seuraavasti:
- Avaa mikä tahansa Microsoft Office -sovellus.
- Napsauta "Tiedosto". Tämä vie sinut Microsoft Office -valikkoon.
- Valitse vasemmalla olevasta luettelosta "Tili".
- Napsauta "Office Theme" -palkkia avataksesi pudotusvalikon.
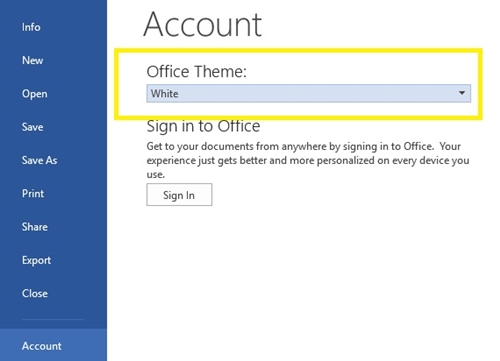
- Valitse "Tummanharmaa".
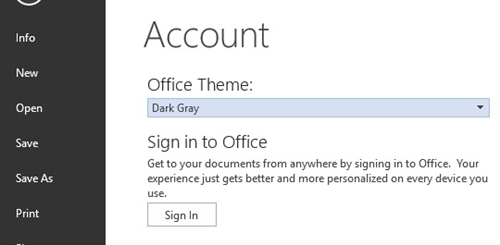
- Toimistossasi on nyt tummanharmaa käyttöliittymä.
Tummanharmaassa käyttöliittymässä on sekoitus tummia värejä palkkeihin ja tekstiruutuihin, musta fontti ja harmaa tausta. Voit palata edelliseen teemaan noudattamalla samoja vaiheita ja valitsemalla "Valkoinen".
Onko tumma tila saatavilla Macissa?
Macissa voit saada tumman tilan vain Outlook Webissä. Käytä Outlook-tiliäsi Macin verkkoselaimen kautta ja se on käytettävissä. Sovelluksissa on kuitenkin vain oletusteemoja.
Outlook-sovelluksen tumma tila on käytettävissä vain Office 2019:n ja 365:n kanssa Windows 7-, 8- ja 10-käyttöjärjestelmissä. Tämä saattaa tietysti muuttua tulevien julkaisujen myötä, vaikka tumma tila on yleensä suositumpi PC-käyttäjien kuin Mac-käyttäjien keskuudessa.
Dark Is All Rage
Monet käyttäjät pitävät tummasta tilasta, koska se on helpompi silmälle ja kuluttaa vähemmän virtaa. Se on myös vähemmän haitallinen nukkumistavoillesi yöllä.
Joten nyt, kun tiedät kuinka käyttää sitä, sinun tulee kokeilla sitä itse. Saatat pitää siitä enemmän.