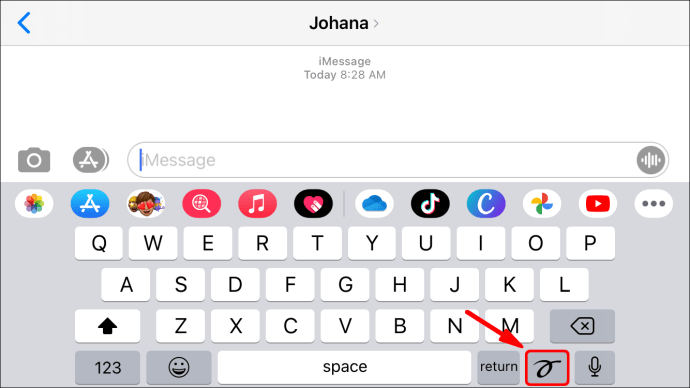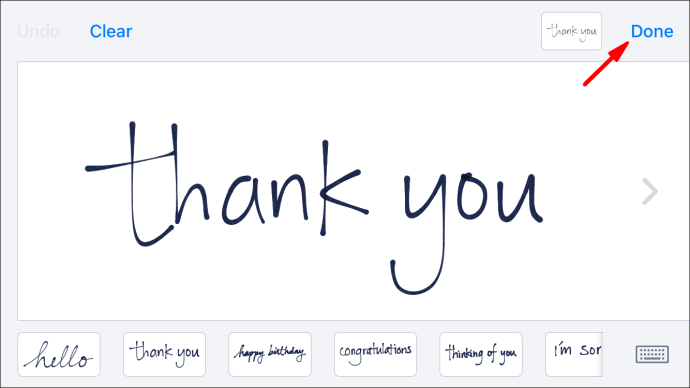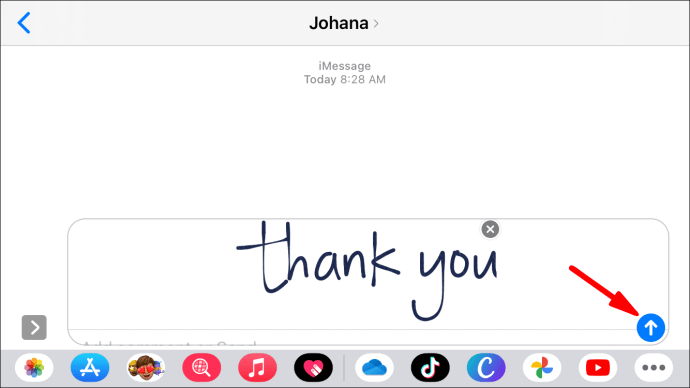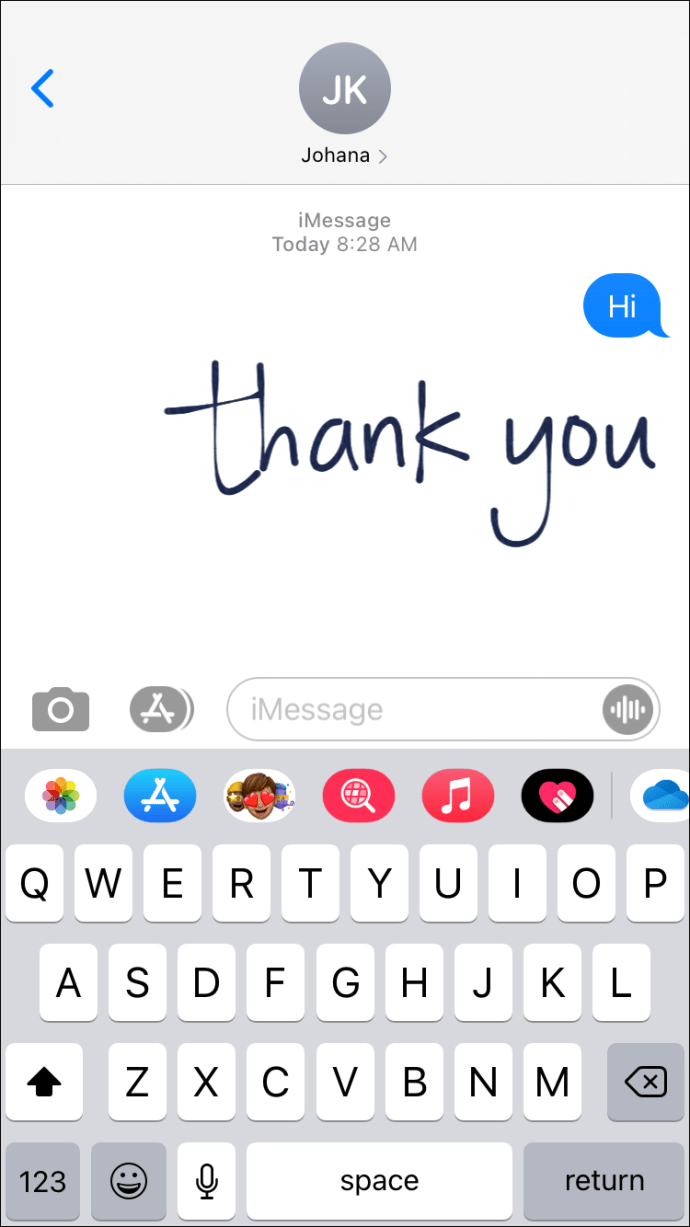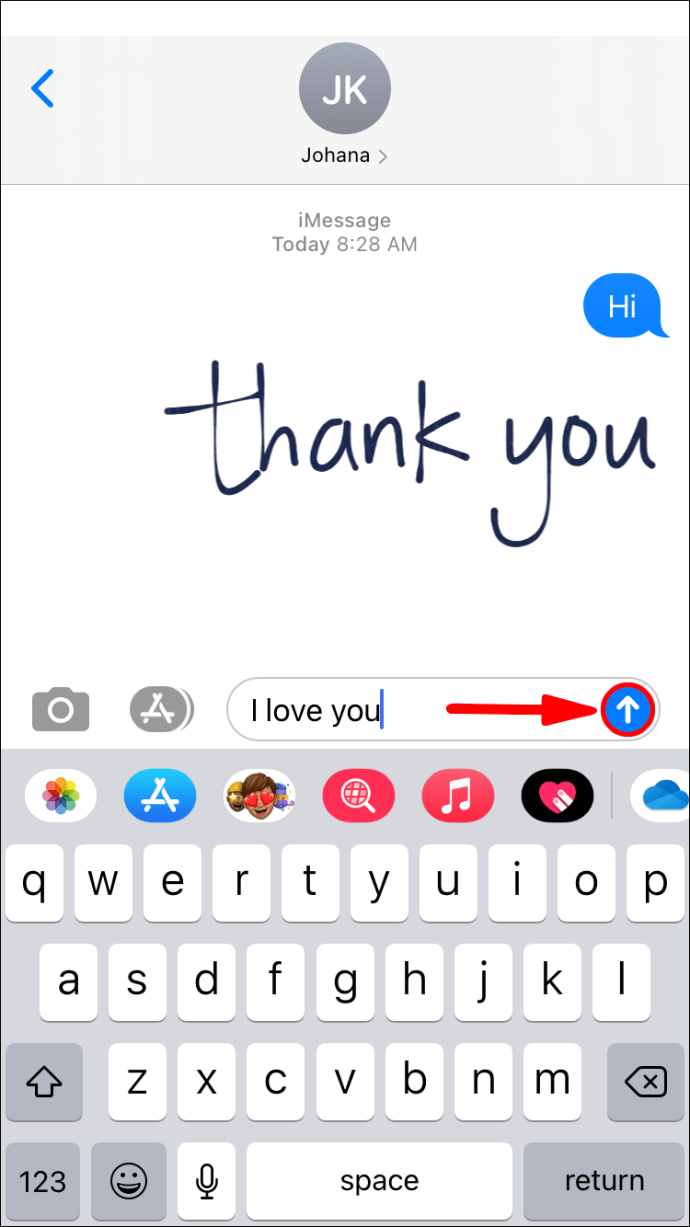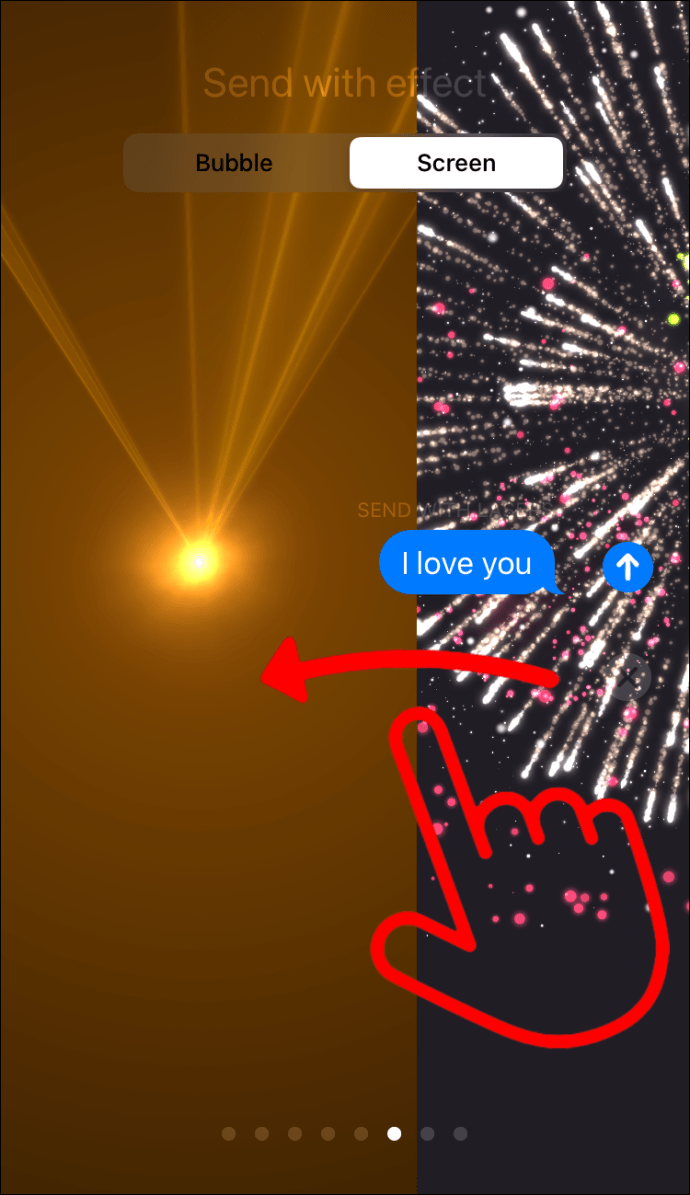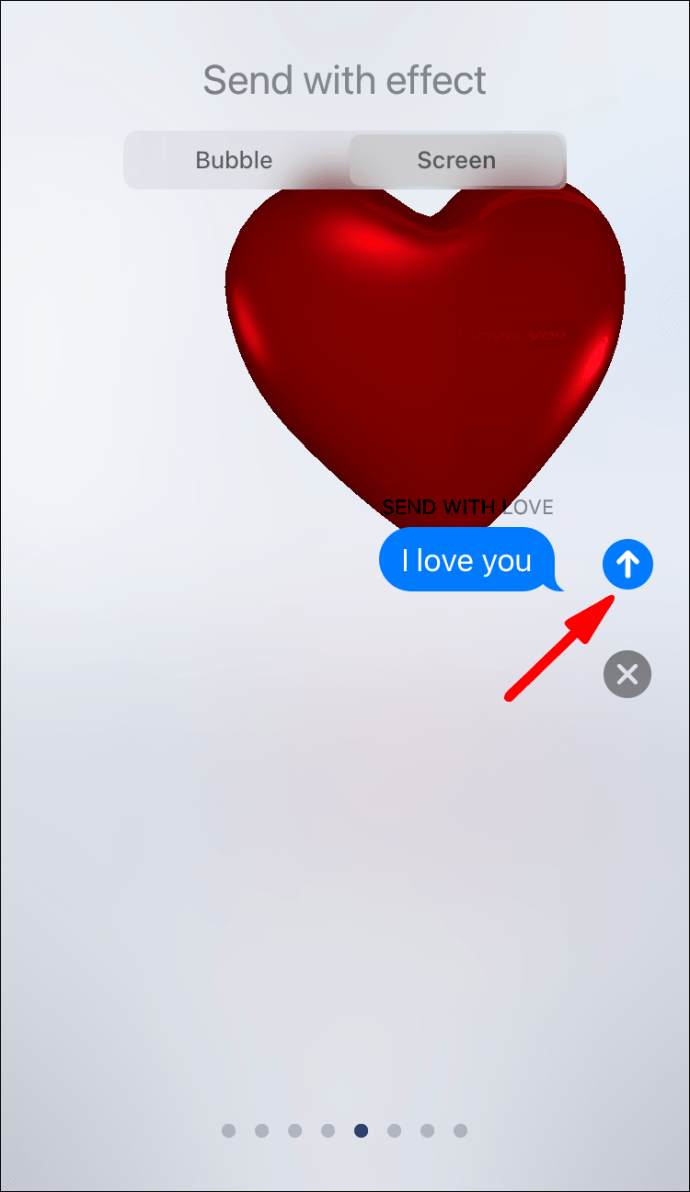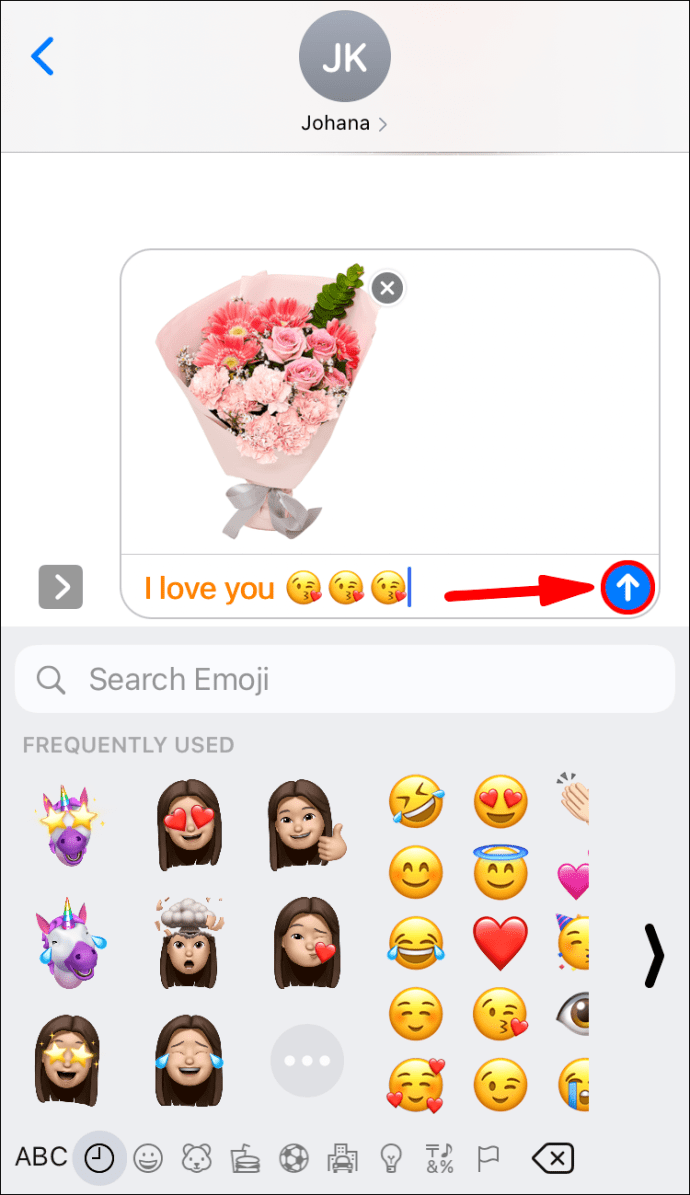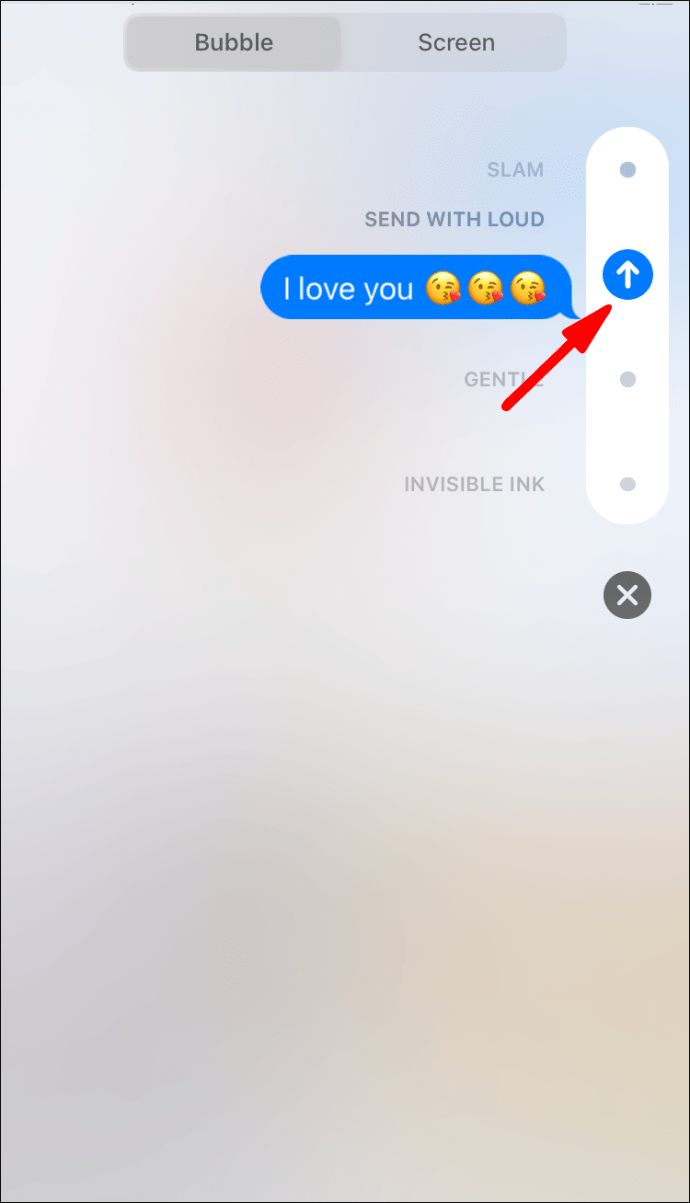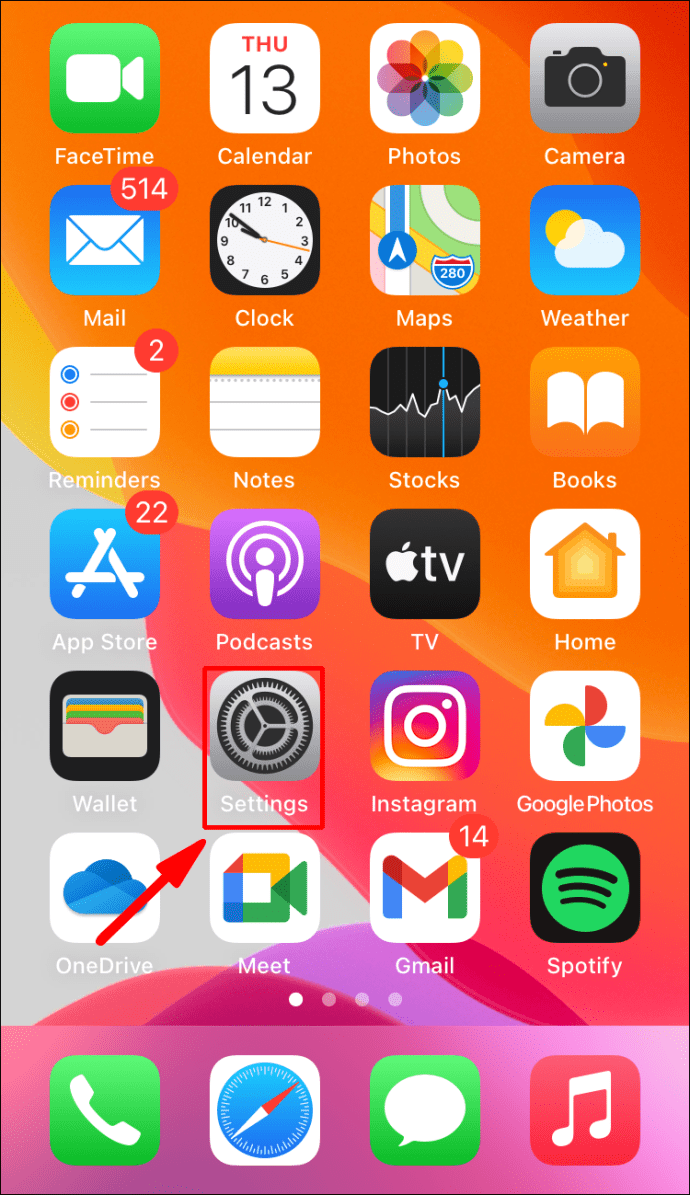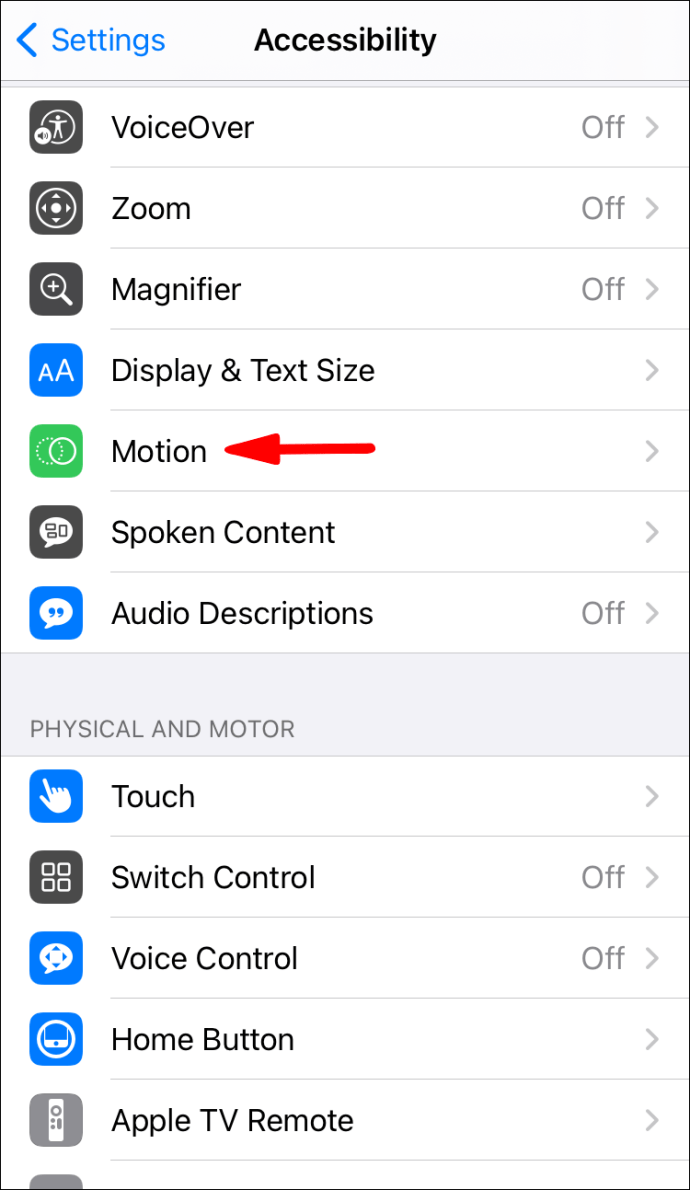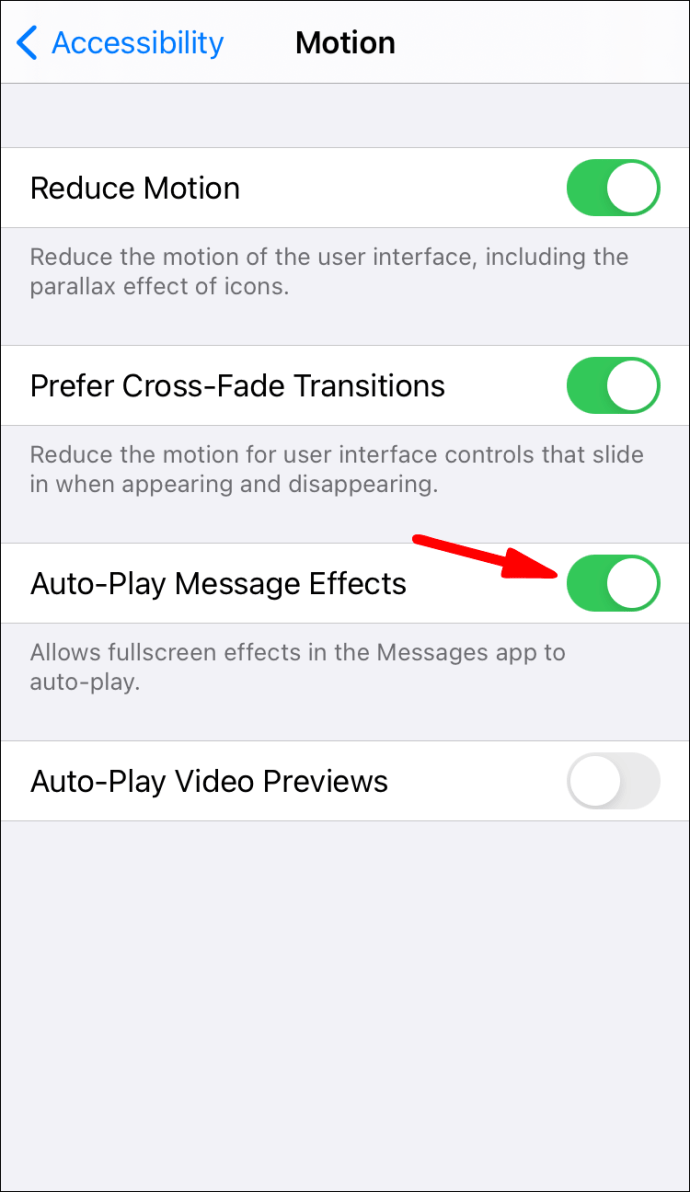iPhone-käyttäjillä on yksi merkittävä etu Android-harrastajiin verrattuna iMessage-sovelluksen ansiosta. Sovellus on sekä internetpohjainen tekstiviestisovellus että tekstiviestipalvelu.

Jos käytät Wi-Fi-yhteyttä tai mobiilidataa, voit lähettää tekstiviestejä muille iPhone-käyttäjille iMessagen avulla. Bonuksena voit myös käyttää iMessage-tehosteita, jotka tekevät tekstiviestien lähettämisestä entistä hauskempaa ja interaktiivisempaa.
Tässä artikkelissa puhumme siitä, millaisia tehosteita on saatavilla iMessagessa ja kuinka voit hyödyntää niitä. Vastaamme myös useisiin olennaisiin kysymyksiin iMessage-sovelluksesta ja teemme vianetsinnän muutamiin mahdollisiin ongelmiin.
Kuinka lähettää tehosteita iMessagella?
Kun lähetät jollekulle tekstiviestejä jonkin aikaa, asiat voivat muuttua hieman yksitoikkoiseksi. Jos käytät iMessage-sovellusta, yksi parhaista tavoista aloittaa keskustelu on lisätä tehostetta.
iOS:n alkuperäisessä tekstiviestisovelluksessa on useita vaihtoehtoja hauskoja tehosteita varten, joita voit käyttää tehokkaasti, kun parhaaksi näet. Tässä on mitä voit tehdä jokaisella niistä:
Käsinkirjoitettu viesti
Eikö olisikin mahtavaa, jos voisimme lähettää käsin kirjoitettuja kirjeitä – heti? Ennen kuin tällainen tekniikka tulee läpi, voimme luottaa vain siihen, mitä meillä on. Meillä on käsinkirjoitettuja viestejä iMessagessa.
Haluatko toivottaa hyvää syntymäpäivää ystävällesi tai äitienpäivää äidillesi, mutta tehdä siitä henkilökohtaisempaa? Näin voit käyttää käsinkirjoitettua tehostetta iMessagessa:
- Avaa iMessage-sovellus ja napauta "Kirjoita" -painiketta.

- iPhone-käyttäjien tulee kääntää laitteensa sivuttain, mutta iPad-käyttäjien ei tarvitse.
- Napauta näppäimistön "käsinkirjoitus" -painiketta.
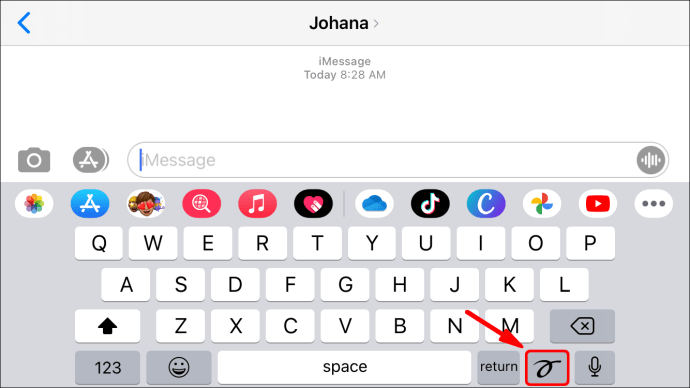
- Kirjoita viesti näytölle sormella. Jos sinun on tehtävä se uudelleen, napauta "Kumoa" tai "Tyhjennä" näytön vasemmassa yläkulmassa.

- Kun olet valmis, napauta "Valmis" näytön oikeassa yläkulmassa.
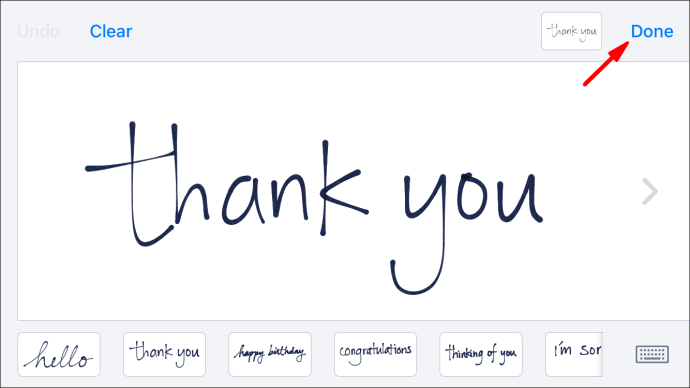
- Paina lopuksi "Lähetä" -painiketta.
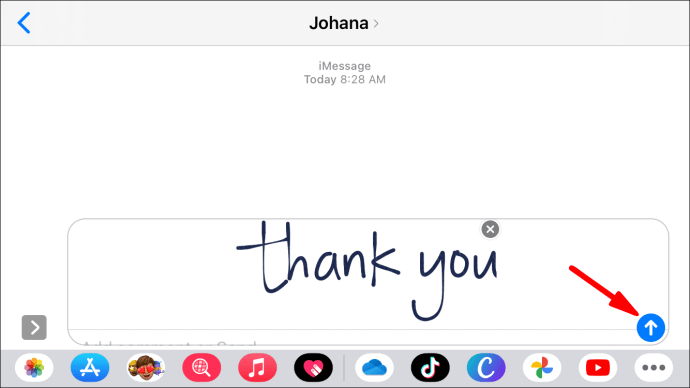
Koko näytön tehosteet
Jos haluat mukauttaa iMessage-viestiäsi, mutta käsinkirjoitusmuistiinpanot eivät auta, on kaksi muuta vaihtoehtoa. Ensinnäkin voit käyttää koko näytön tehostetta. Mitä tuo tarkoittaa?
Pohjimmiltaan lisäät ainutlaatuisen näyttötehosteen viestisi mukana. Yhteyshenkilösi voi esimerkiksi vastaanottaa viestin, jossa on ilmapalloja tai konfettia. Näin se toimii iMessagessa:
- Käynnistä iMessage-sovellus ja aloita uusi viesti. Voit myös siirtyä olemassa olevaan keskusteluun.
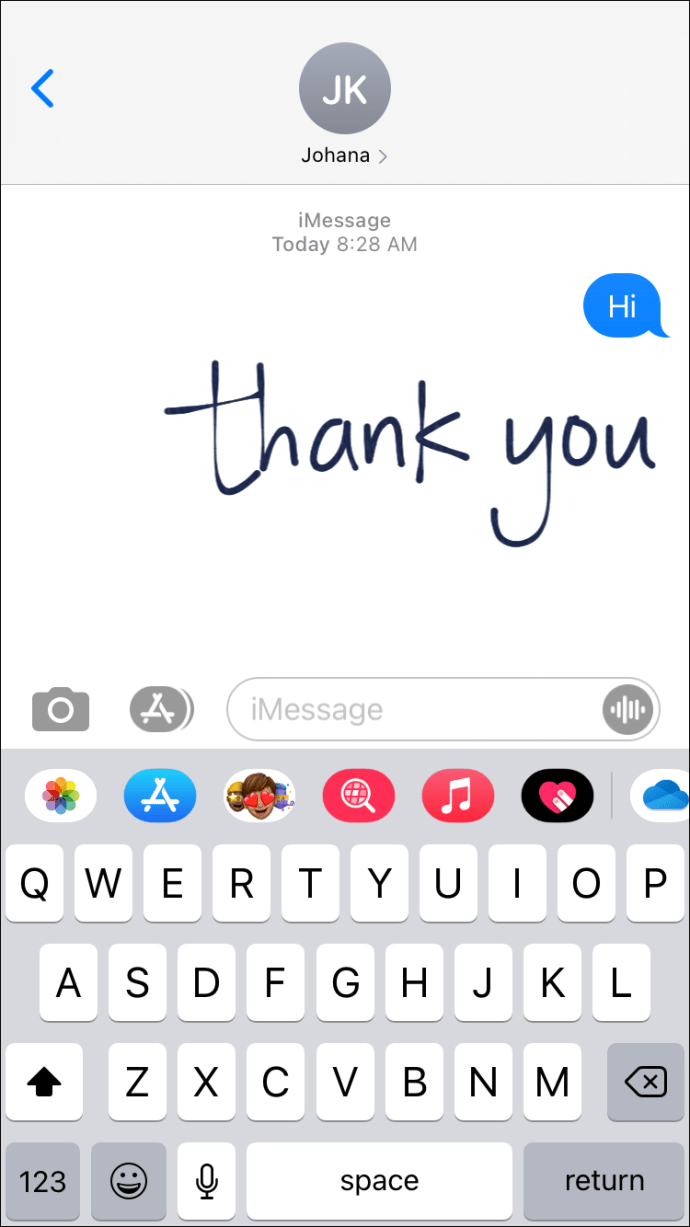
- Kirjoita viestisi ja paina ja pidä ”Lähetä”-painiketta painettuna.
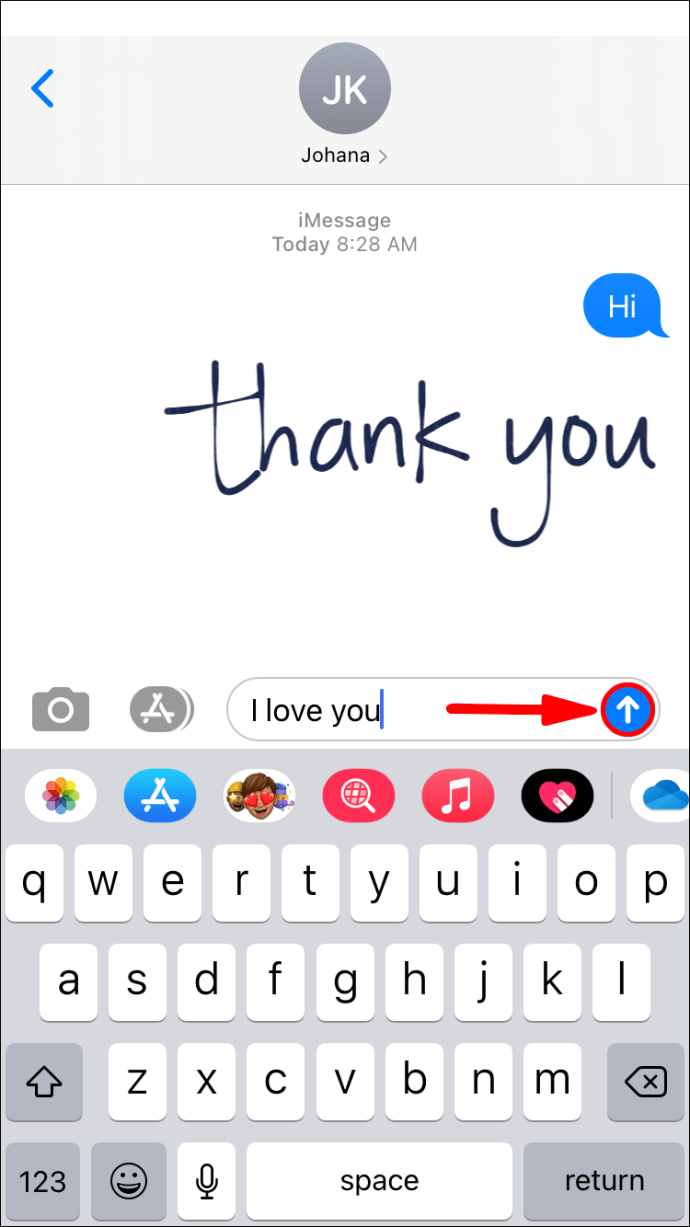
- Napauta "Näyttö" -välilehteä näytöllä näkyvästä valikosta.

- Valitse haluamasi näyttötehoste pyyhkäisemällä.
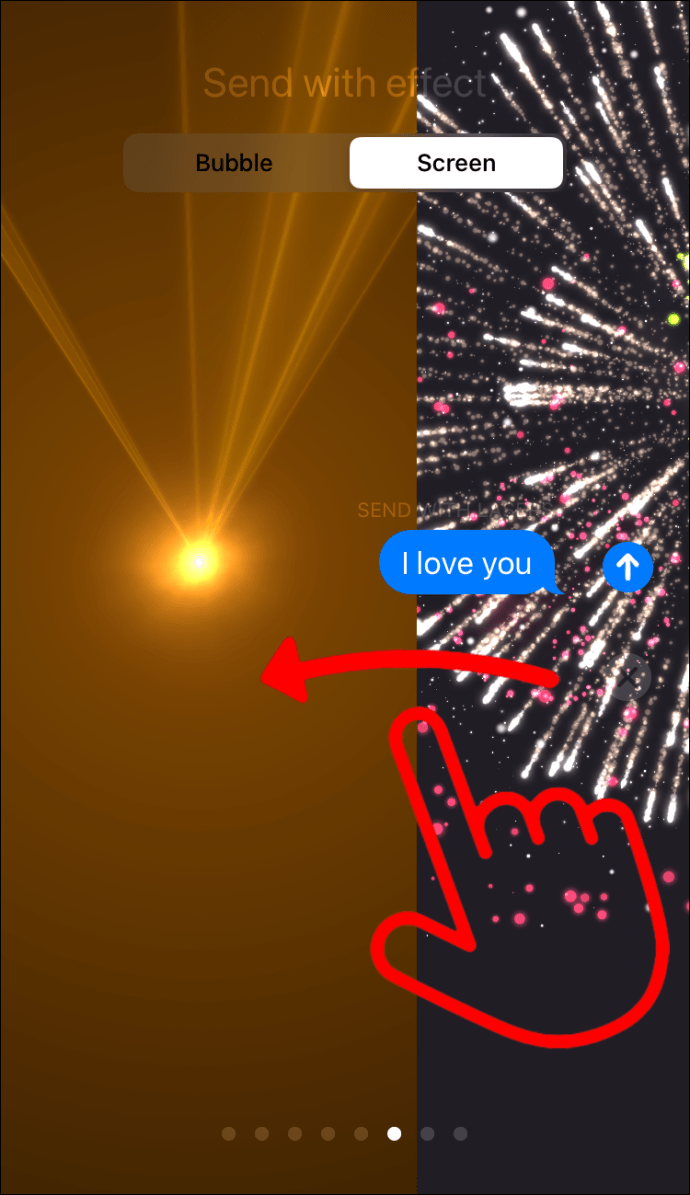
- Napauta "Lähetä" -painiketta.
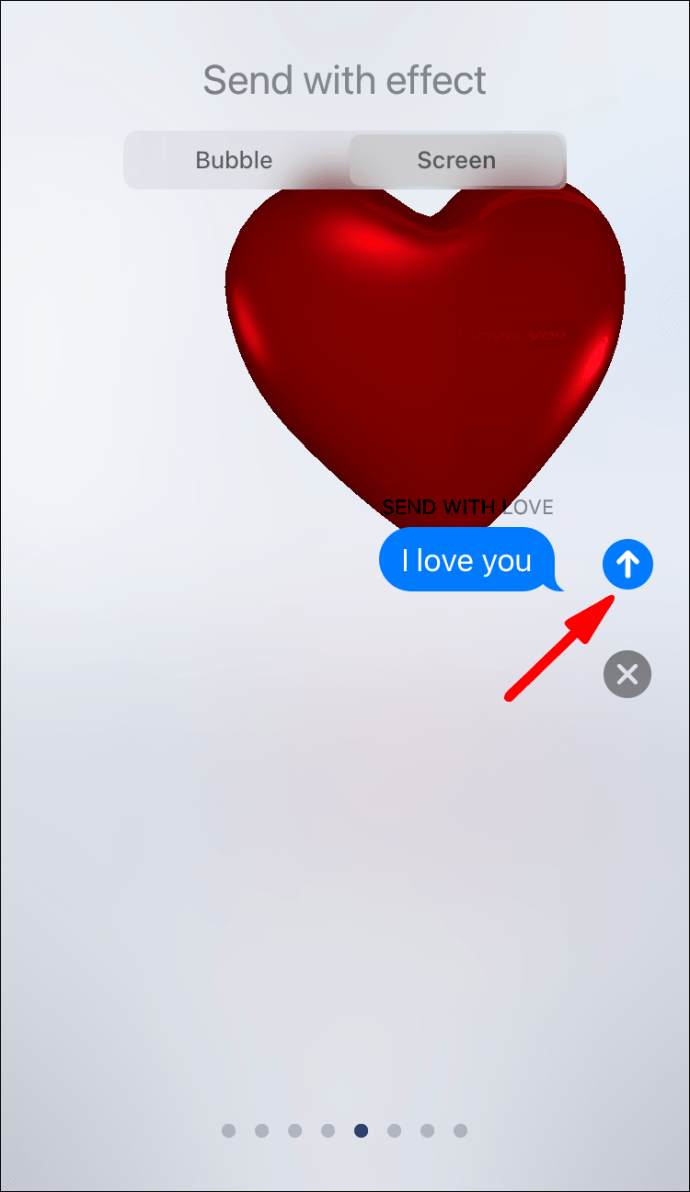
Valittu tehoste näkyy keskustelussasi välittömästi.
Bubble Effects
Toinen vaihtoehto iMessage-sovelluksen animoitujen tehosteiden suhteen on kuplatehosteet. Kuten nimestä voi päätellä, se muuttaa viestikuplasi ulkonäköä. Näin voit saada sen tapahtumaan:
- Avaa iMessage-sovellus, aloita uusi viesti tai kirjoita olemassa oleva keskustelu.

- Voit kirjoittaa viestin, lisätä kuvan tai lisätä emojin. Paina sitten "Lähetä" -painiketta ja pidä sitä painettuna.
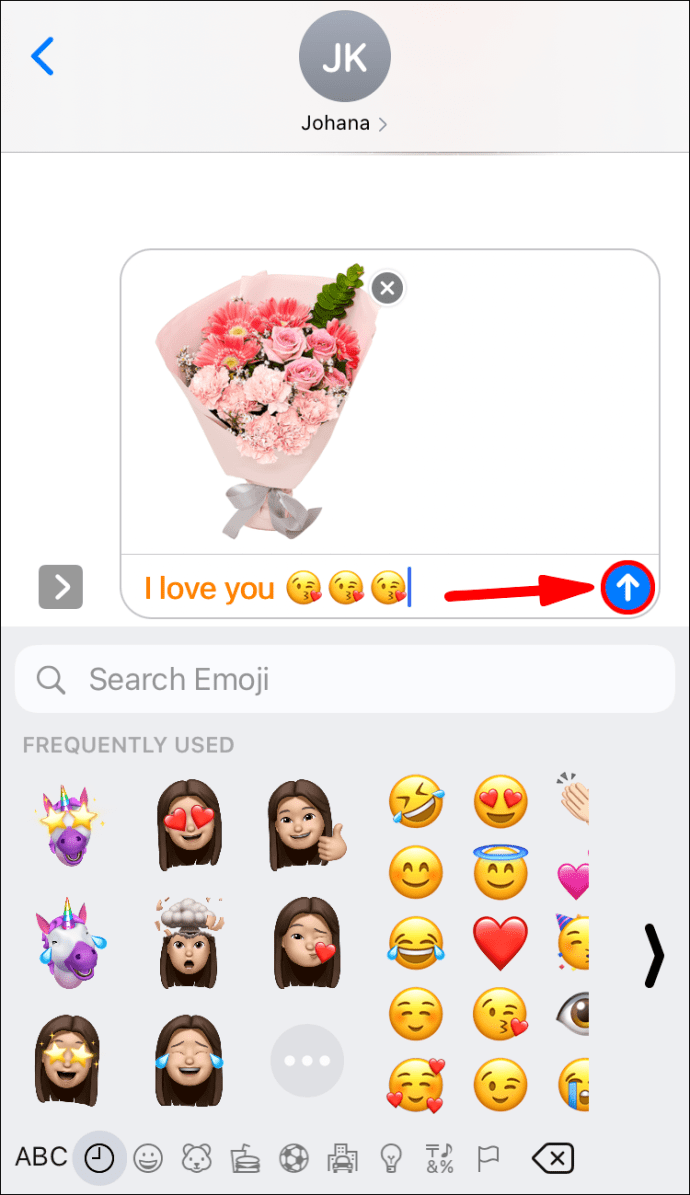
- Näet luettelon neljästä kuplatehosteesta, joista voit valita. Napauta kunkin vieressä olevaa harmaata pistettä esikatsellaksesi niitä. Vaihtoehtosi ovat iskevä, äänekäs, hellävarainen ja näkymätön muste.

- Kun olet valinnut kuplatehosteen, napauta "Lähetä" -painiketta uudelleen.
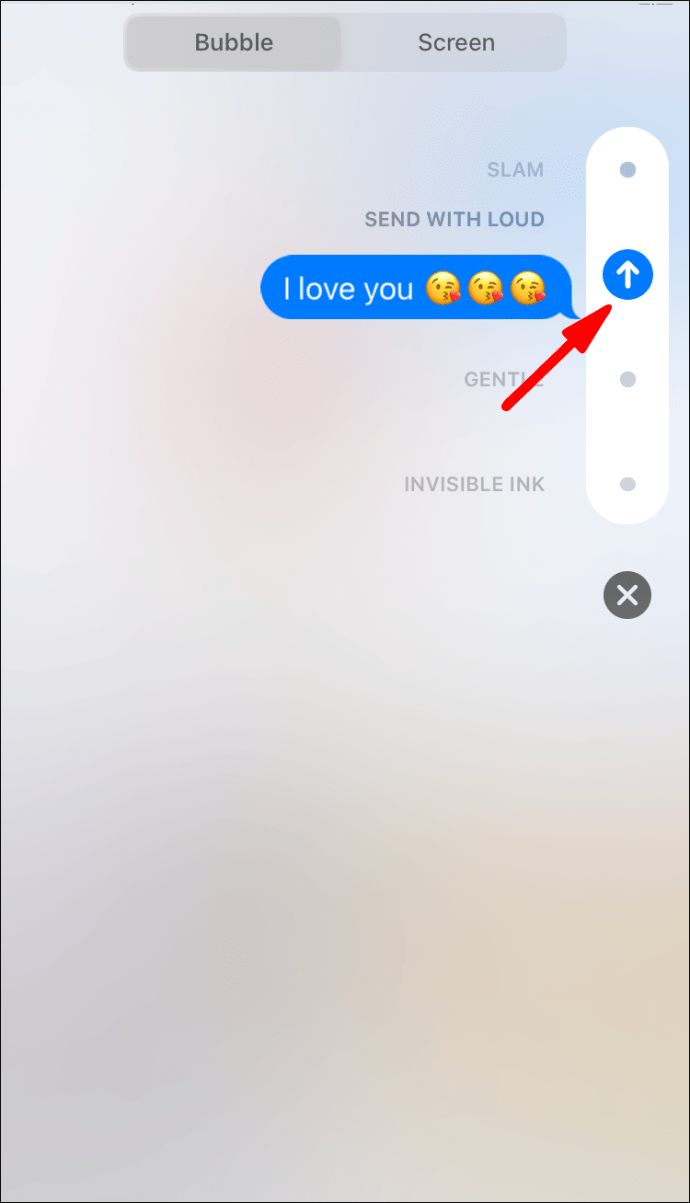
Auto-Play Message Effects
Tässä on asia; ellet poista tätä ominaisuutta erikseen, nämä iMessage-tehosteet toistetaan automaattisesti iOS-laitteellasi. Ne eivät toimi, jos automaattinen toisto on aiemmin poistettu käytöstä.
Halusitpa ottaa käyttöön tai poistaa käytöstä iMessage-tehosteiden automaattisen toiston, sinun on siirryttävä laitteesi asetuksiin. Noudata seuraavia ohjeita:
- Käynnistä Asetukset-sovellus iOS-laitteellasi.
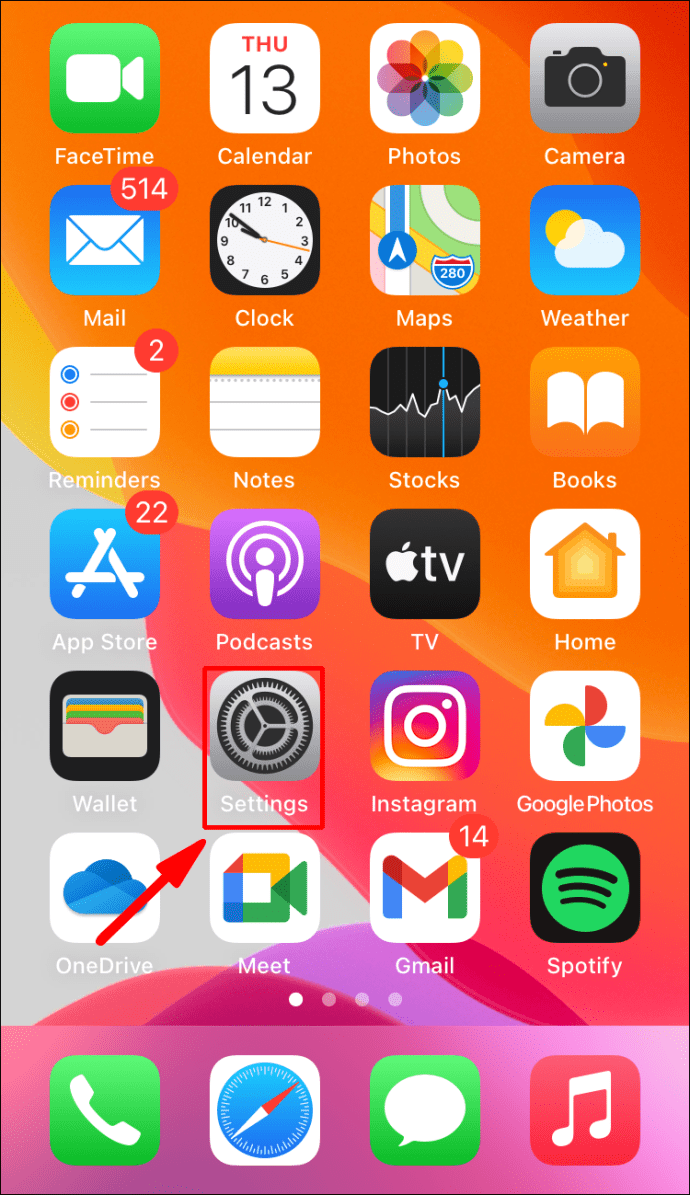
- Napauta "Esteettömyys" -vaihtoehtoa.

- Valitse sitten "Motion".
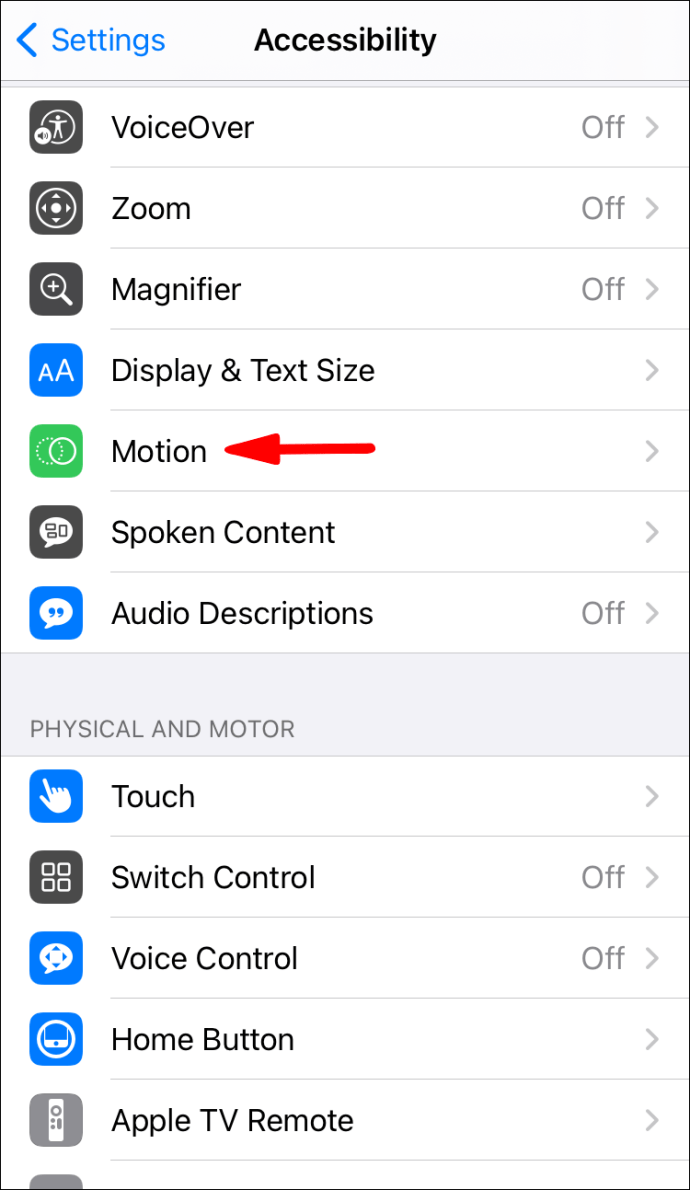
- Vaihda tässä osiossa ON/OFF-kytkintä "Auto-Play Message Effects" -vaihtoehdon vieressä.
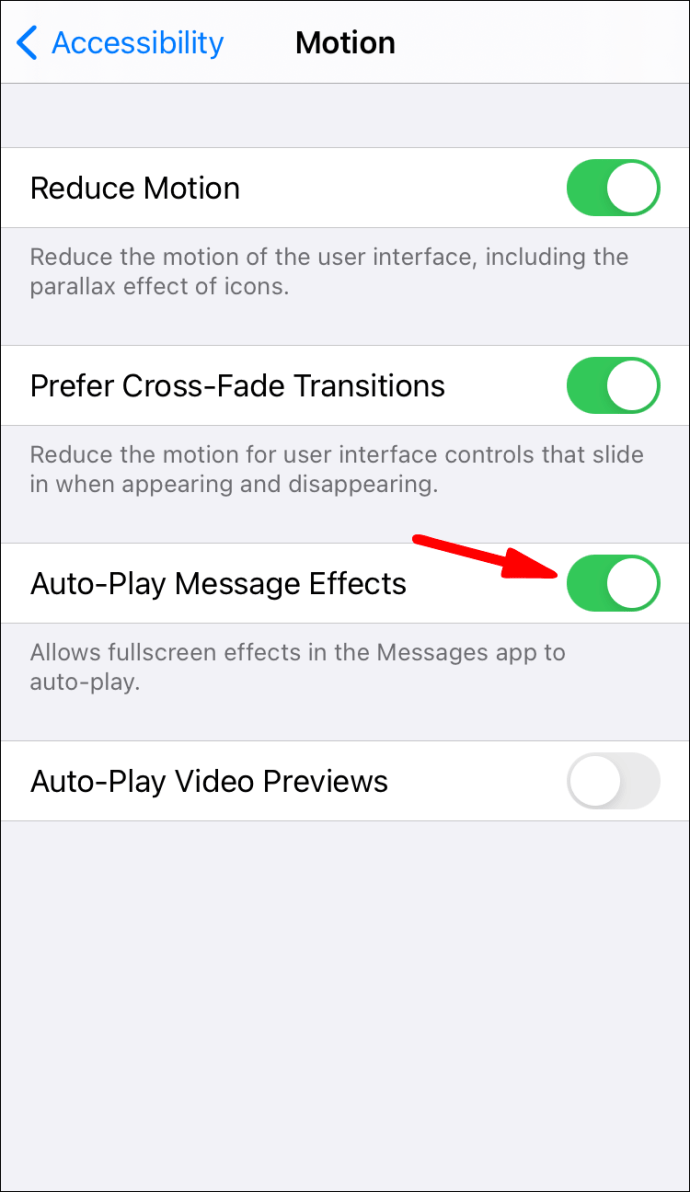
Sanat, jotka laukaisevat automaattiset viestiefektit
Tietyissä tilanteissa sinun ei edes tarvitse käydä läpi kaikkia yllä kuvattuja ongelmia saadaksesi iMessage-näytön tai kuplatehosteen.
Sovellus toimittaa ennalta valittuja tehosteita tiettyjen laukaisinsanojen perusteella. Siksi, kun toivot "Hyvää syntymäpäivää" jollekin, ilmapalloefekti seuraa automaattisesti.
Jos sanot "Onnittelut" tai "Onnittelut", konfettiefekti suihkuttaa käyttäjän näytölle. Ilotulitusefekti valaisee näytön, kun kirjoitat "Hyvää uutta vuotta" sekä "Hyvää kiinalaista uutta vuotta".
Voit pitää hauskaa, jos kirjoitat "Pew Pew" laserefektin ponnahdusikkunaan. Tämä voi olla erityisen hyödyllistä, jos annat erityisen tehokkaan vitsin tai lyönnin.
Muita usein kysyttyjä kysymyksiä
1. Viestitehosteet eivät toimi iMessagessa?
Kaikki nämä iMessage-tehosteet kuulostavat hauskoilta, mutta mitä teet, jos ne eivät toimi puhelimessasi? Ensimmäinen asia, joka on tarkistettava, on, käyttääkö henkilö, jolle viestit, iOS- vai Android-laitetta.
Jos he käyttävät Android-laitetta, et käytä verkkopohjaisia iMessage-ominaisuuksia, vaan lähetät vain tekstiviestin. Vihjeen pitäisi olla, että viestikuplasi on vihreä sinisen sijaan.
Jos viestikupla on sininen etkä silti pääse käyttämään iMessage-tehosteita, sinulla on toinen ongelma. Todennäköisesti liikkeen vähennystoiminto on päällä.
Automaattisen toiston viestitehoste voidaan myös poistaa käytöstä. Voi olla, että molemmat ominaisuudet on poistettu käytöstä. Se on kuitenkin helppo korjaus. Mene vain kohtaan Asetukset> Esteettömyys> Liike ja ota molemmat ominaisuudet käyttöön.
2. Kuinka peruutat iMessage-näyttötehosteen?
Jos olet lähettämässä iMessage-tehostetta, mutta olet muuttanut mieltäsi, ei hätää. Sinun tarvitsee vain napauttaa "Peruuta" -painiketta tehosteluettelon alaosassa.
3. Näkyykö iMessage-tehoste Mac-tietokoneessa?
Viime aikoihin asti iMessage-tehosteet eivät koskeneet macOS:ää. Big Sur 2020 -julkaisusta lähtien se on kuitenkin muuttunut.
Jos sinulla on macOS-laite, joka toimii tässä käyttöjärjestelmässä, voit nauttia iMessage-näytön tehosteista.
4. Voitko toistaa näyttötehosteen uudelleen iMessagessa?
Kyllä sinä voit. Kun tehosteen animaatio päättyy, voit napauttaa Toista-painiketta nähdäksesi sen uudelleen. Näet "Replay" -painikkeen, vaikka sinulla olisi "Reduce Motion" -ominaisuus käytössä. Voit valita, haluatko nähdä vaikutuksen vai ei.
Pidä hauskaa iMessage-tehosteilla
Useimmat älypuhelinten käyttäjät ovat melko taitavia, kun on kyse tekstiviestien monipuolistamisesta ja hauskuudesta. Lähetämme kaikki lyhyitä ääni- ja videoviestejä sekä hauskoja meemejä ja valokuvia.
Mutta iMessage-sovelluksen kaltaiset kupla- ja näyttötehosteet ovat tehokas tapa lisätä makua päivittäiseen tekstiviestirutiiniin. Samoin käsinkirjoitetut viestit.
Jos et kuitenkaan halua tällaisia tehosteita, voit poistaa ne pysyvästi käytöstä iOS:n esteettömyystoiminnossa. Lisäksi Big Sur 2020 -käyttäjät voivat nauttia näistä ominaisuuksista myös tietokoneillaan.
Käytätkö iMessage-tehosteita tekstiviestien lähettämisessä? Kerro meille alla olevassa kommenttiosassa.