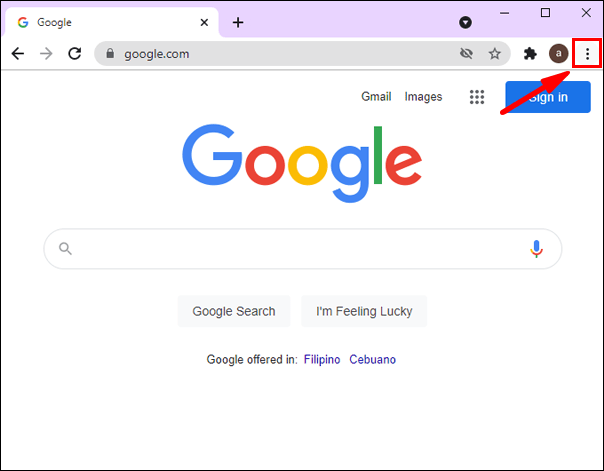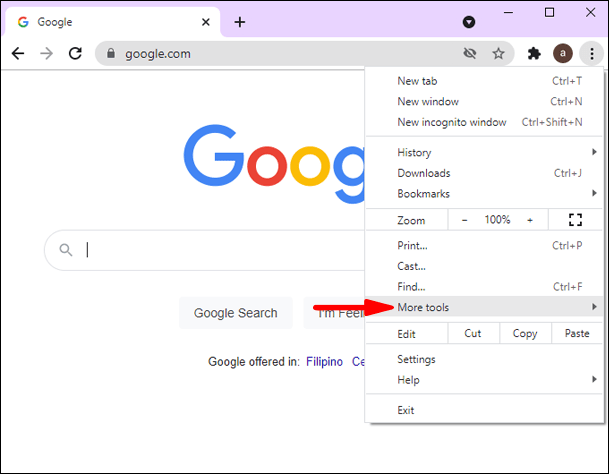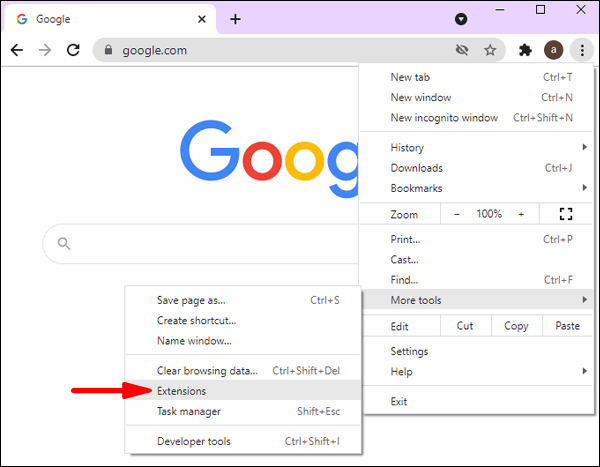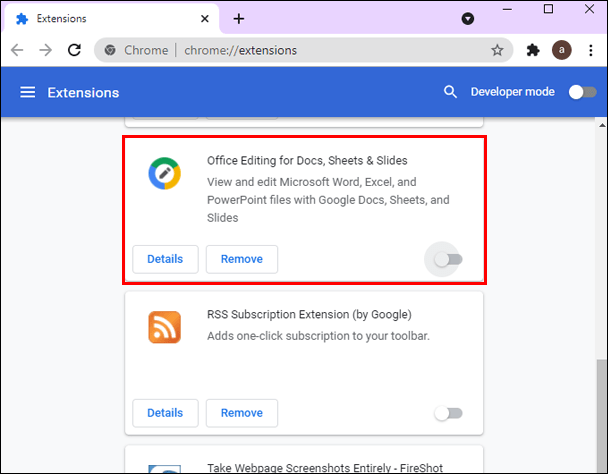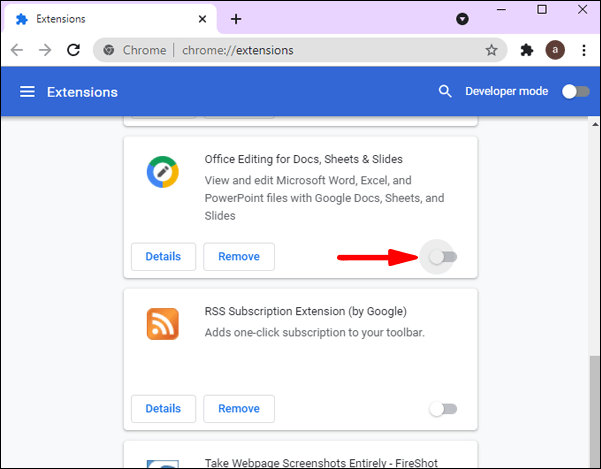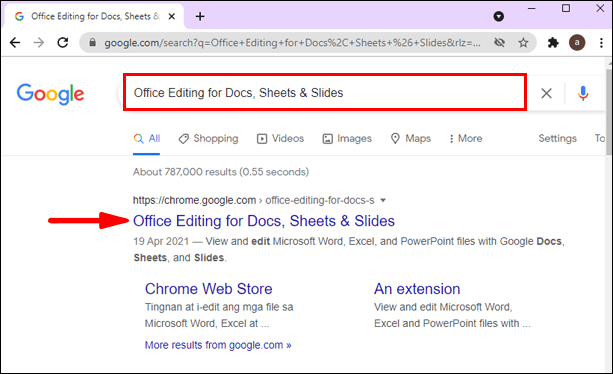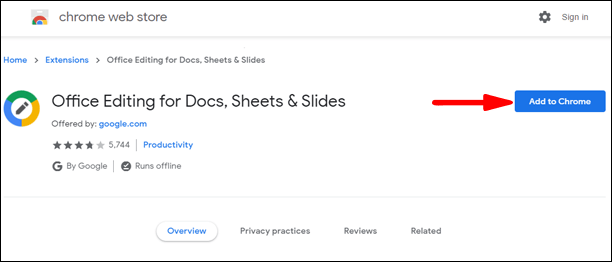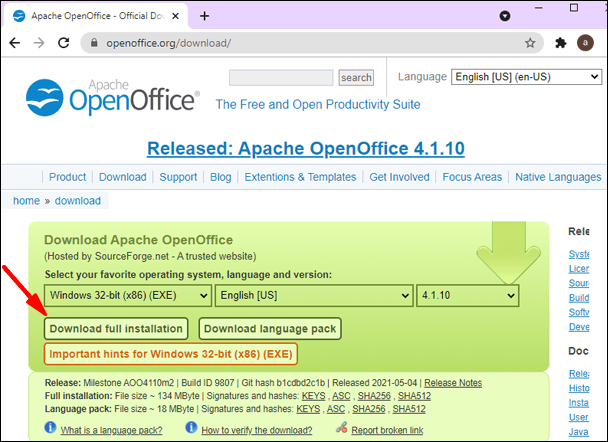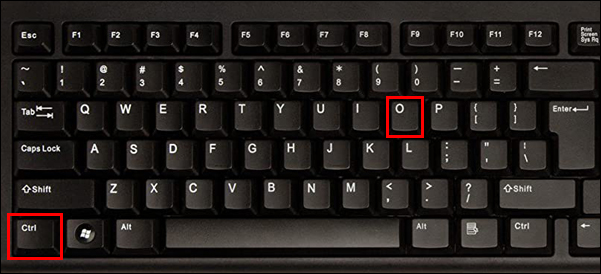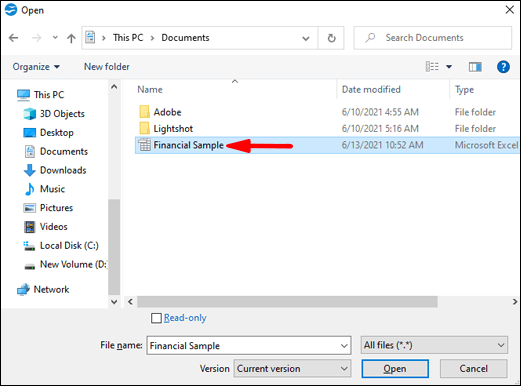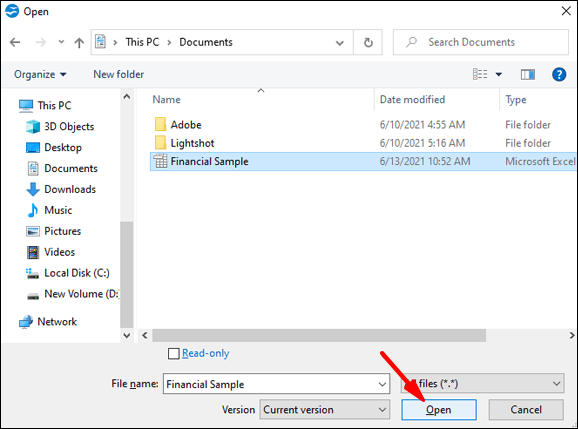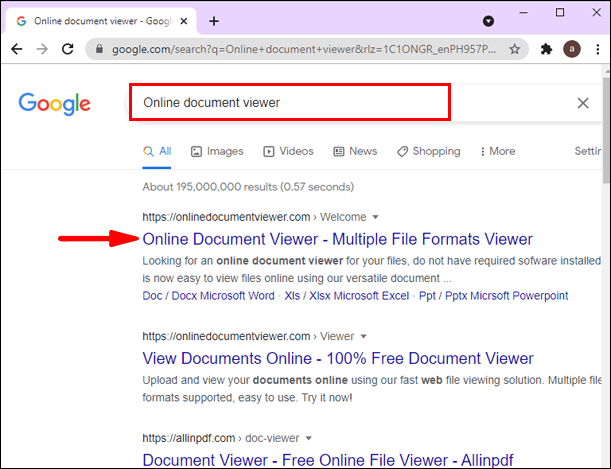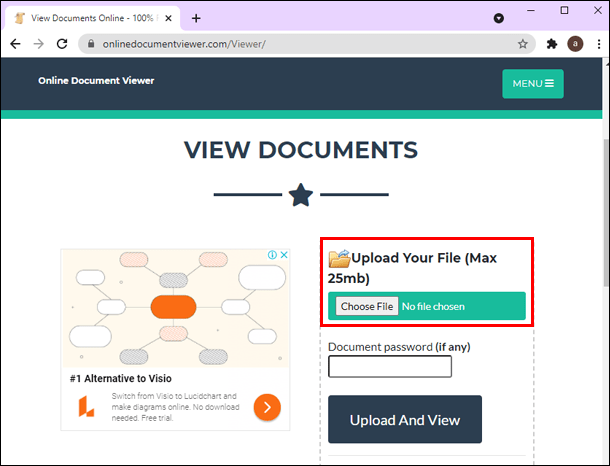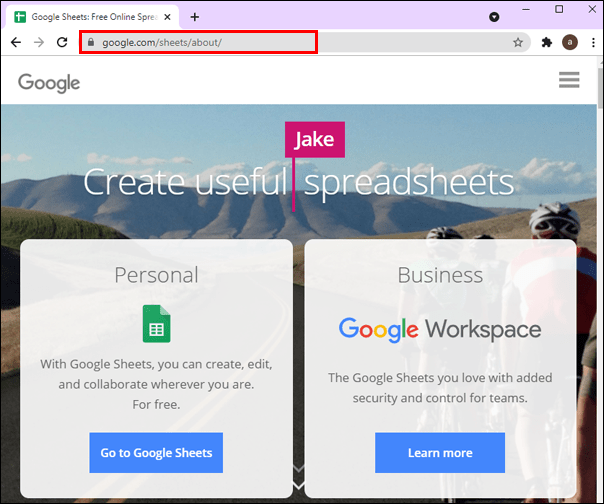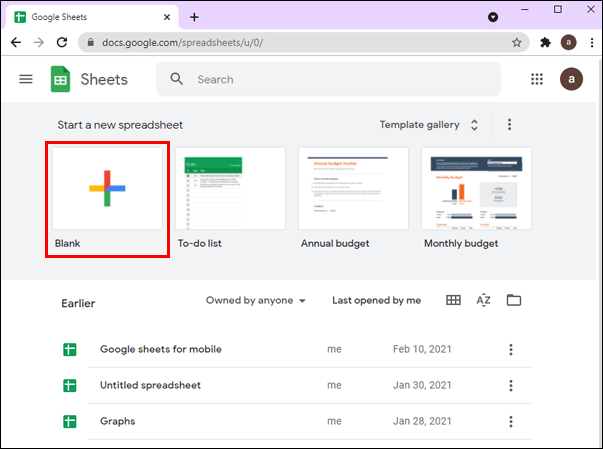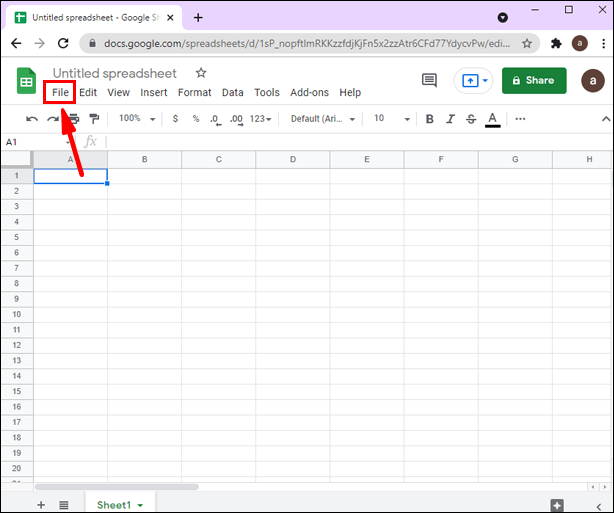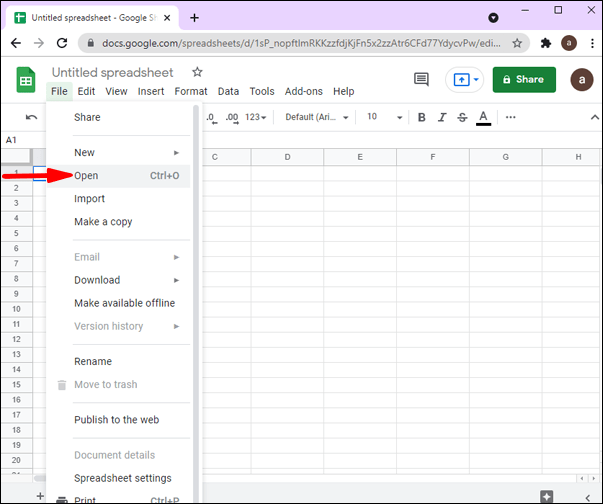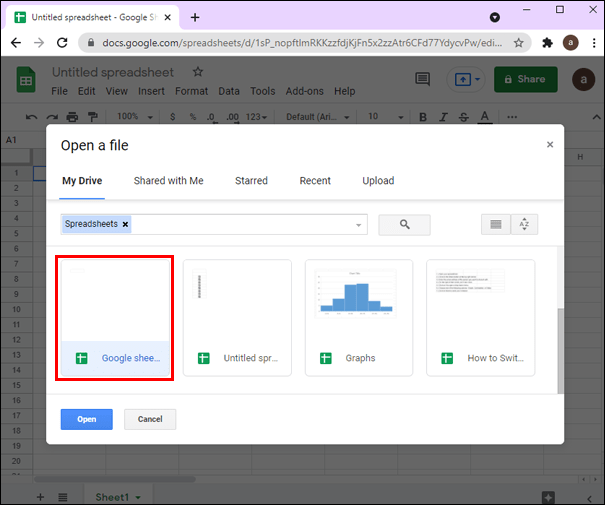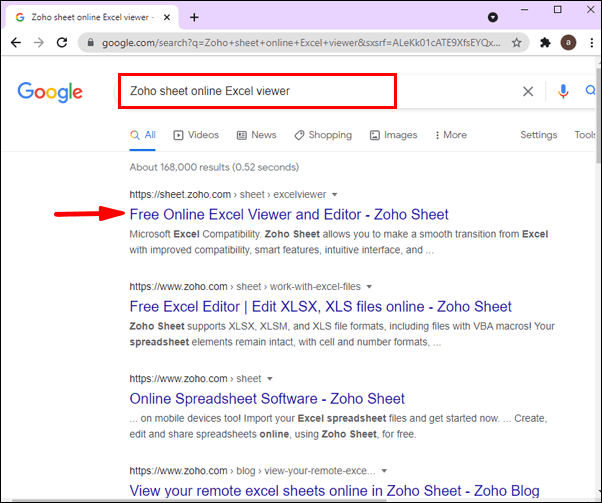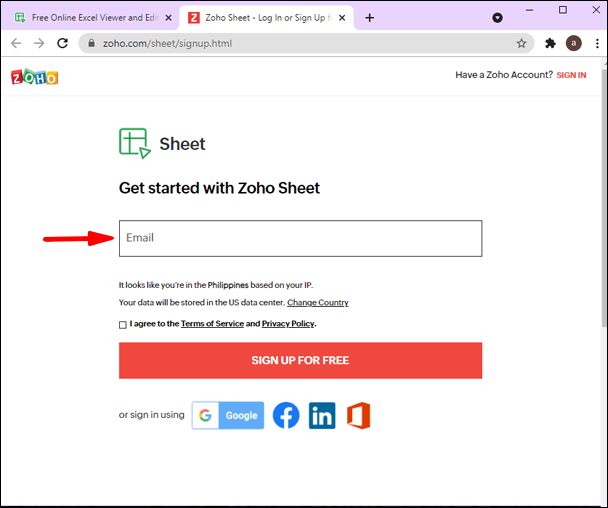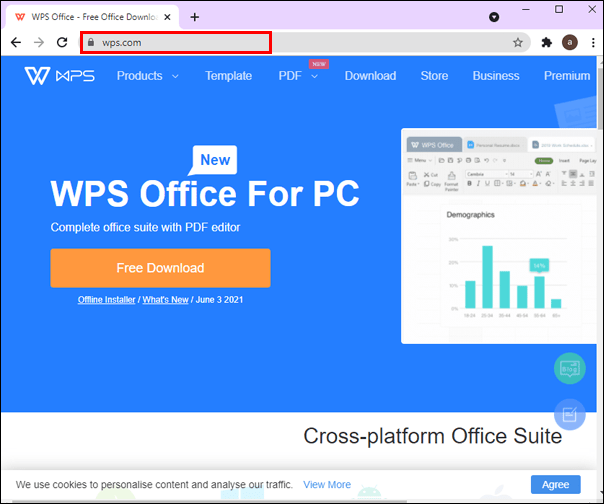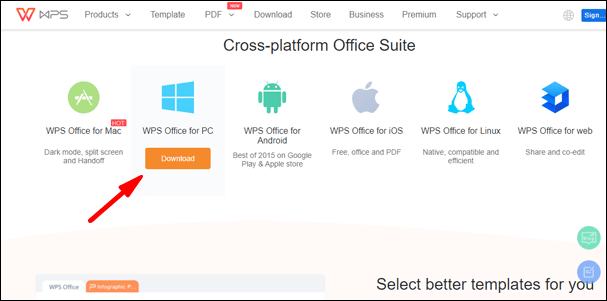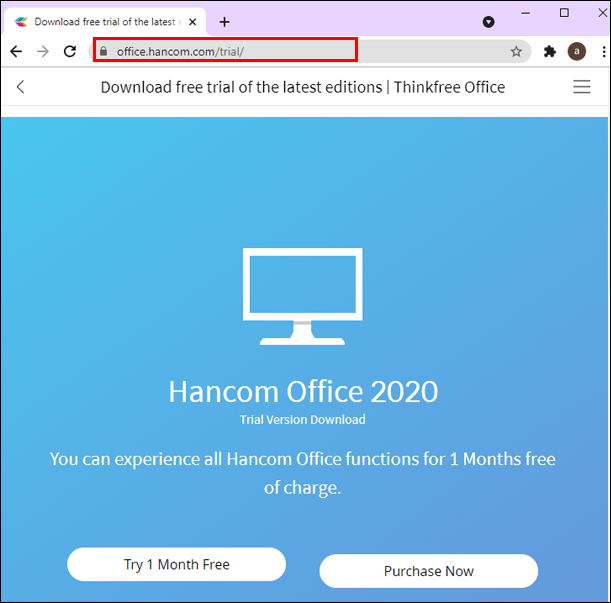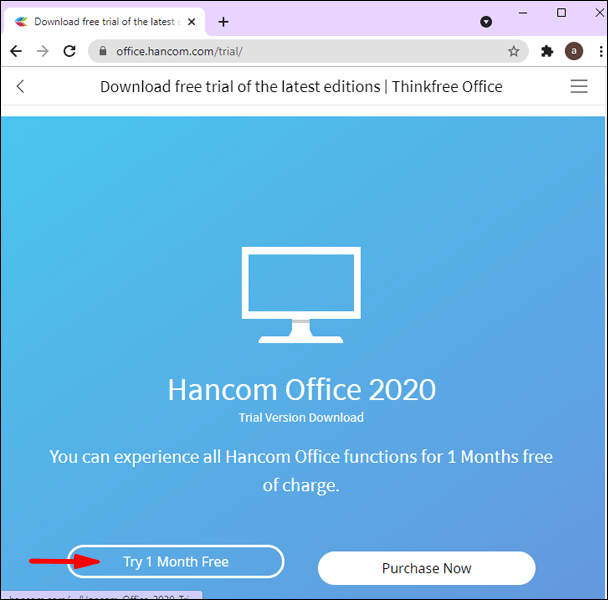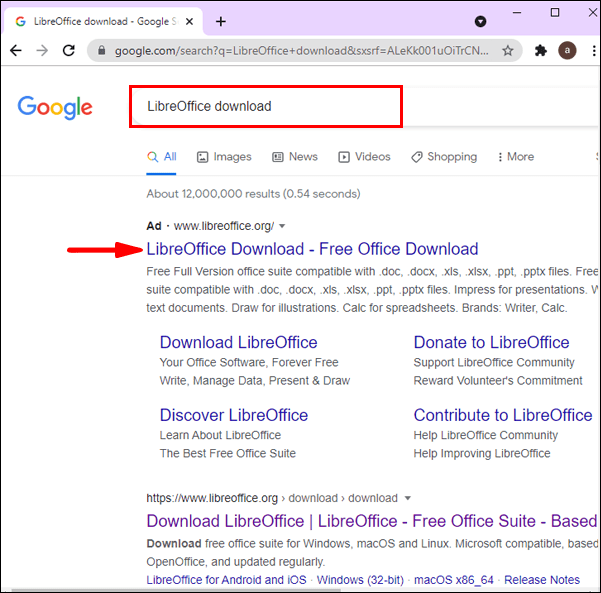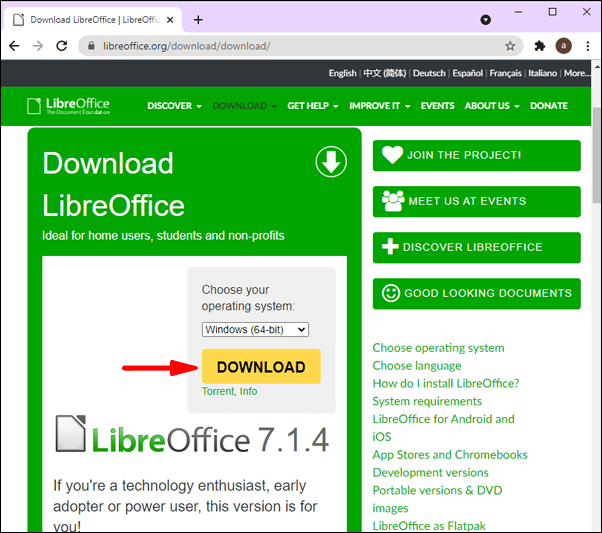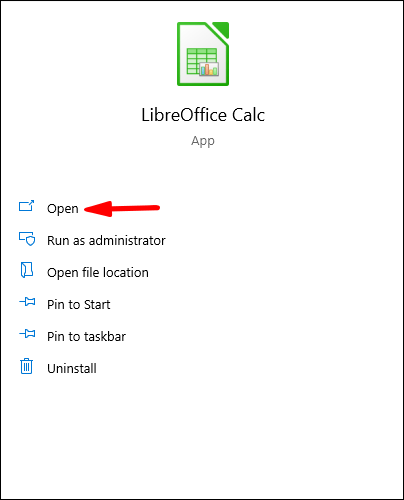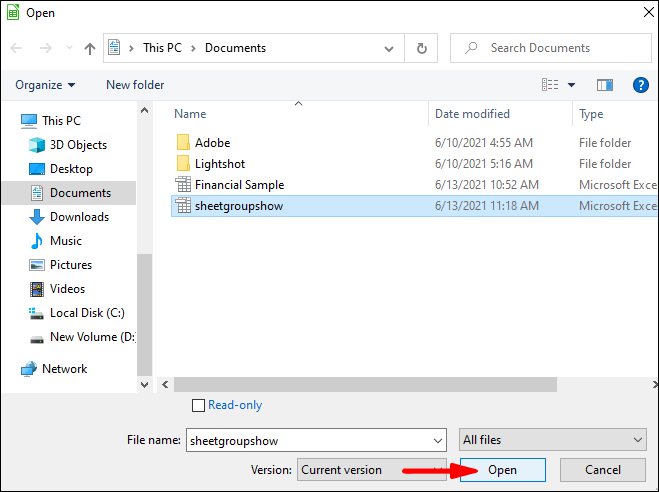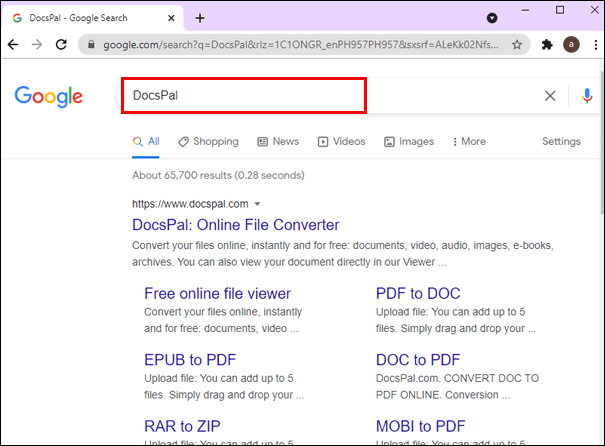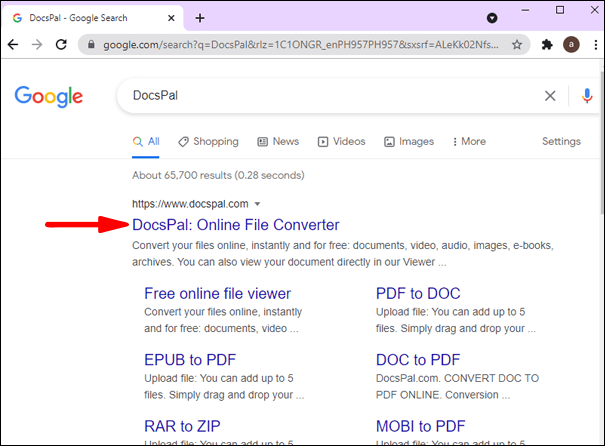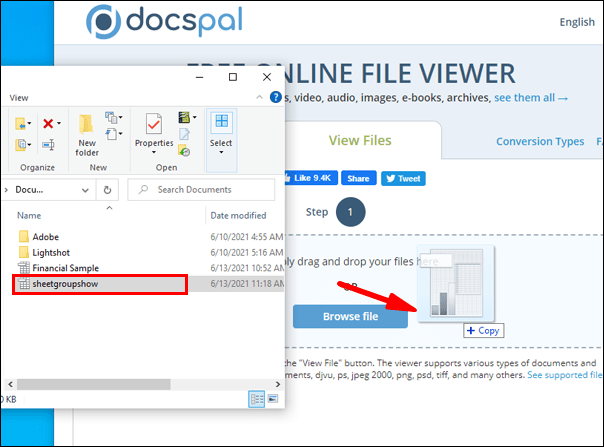Oletko koskaan ollut tilanteessa, jossa sinun on pitänyt avata Excel-dokumentti, mutta sinulla ei ollut Excel-sovellusta saatavilla/asennettuna? Jos näin on tapahtunut sinulle aiemmin, niin ei varmasti tapahdu tästä lähtien! Voit avata nämä asiakirjat useilla tavoilla ilman sovellusta. Jatka tämän artikkelin lukemista, niin saat selville, kuinka voit avata Excel-asiakirjoja ilman Exceliä.

Kuinka avata Excel-asiakirjoja ilman Exceliä?
Voit avata asiakirjasi ilman Exceliä selainlaajennuksella, eri ohjelmilla ja sovelluksilla. Jotkut näistä vaihtoehdoista ovat offline-tilassa, jotkut verkossa, jotkut ovat ilmaisia ja joistakin joudut maksamaan. Joten tarpeidesi ja resurssien mukaan voit valita jonkin seuraavista:
Excel-asiakirjojen avaaminen Google Chromen laajennuksilla
Jos käytät Google Chromea ja haluat avata Excel-asiakirjan, voit käyttää ilmaisia laajennuksia.
- Avaa Google Chrome.

- Napauta kolmen pisteen kuvaketta ("Muokkaa ja hallitse Google Chromea") oikeassa yläkulmassa.
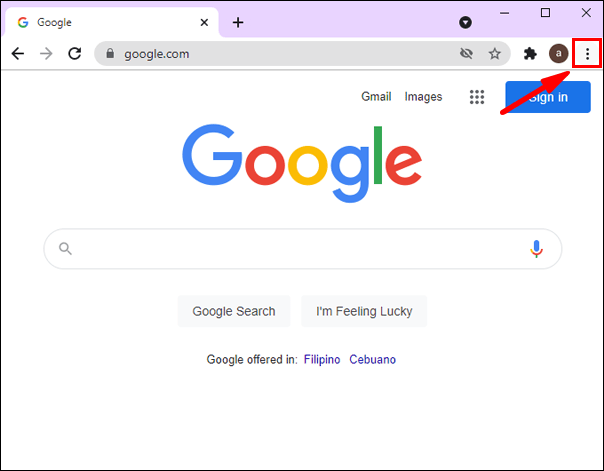
- Napauta "Lisää työkaluja".
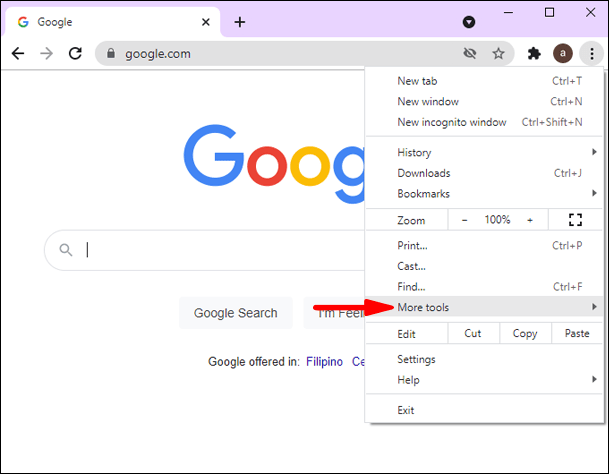
- Napauta "Laajennukset".
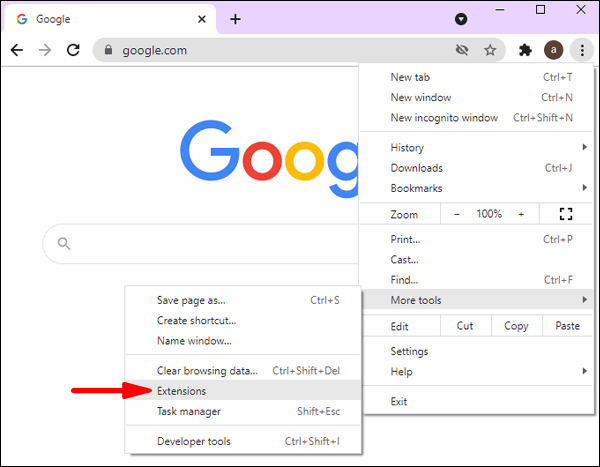
- Etsi "Office Editing for Docs, Sheets & Slides".
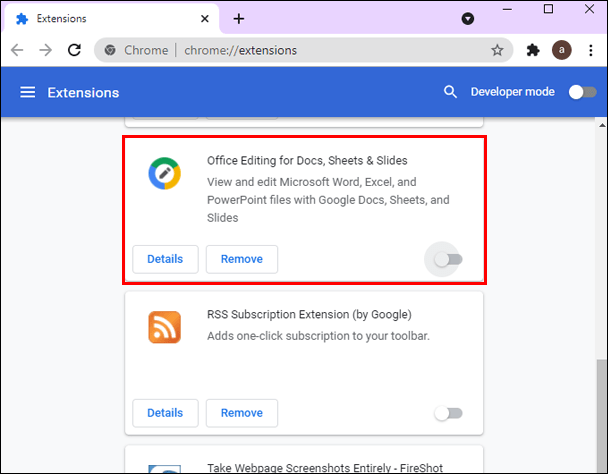
- Napauta "Lisää Chromeen".
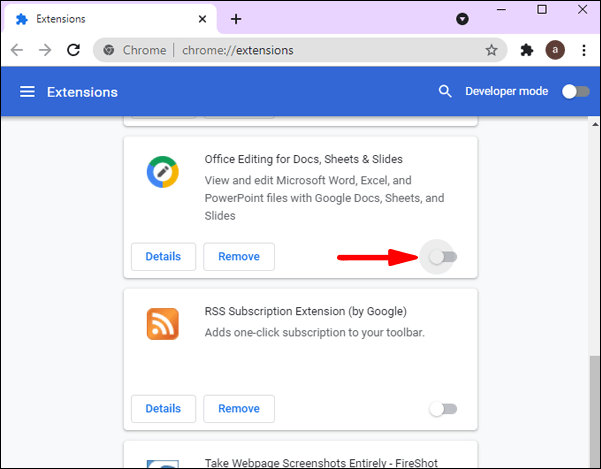
Voit tehdä sen myös näin:
- Avaa Google Chrome.

- Aloita kirjoittamalla hakupalkkiin "Office Editing for Docs, Sheets & Slides" ja napsauta ensimmäistä tulosta. Se vie sinut suoraan Chrome Web Storeen.
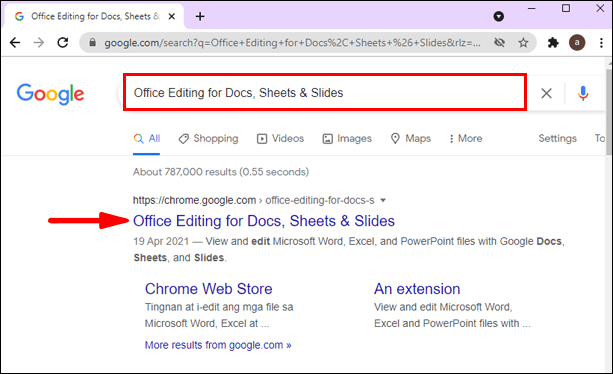
- Napauta "Lisää Chromeen".
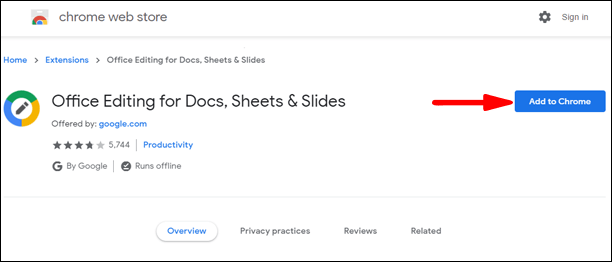
Nyt voit avata ja muokata mitä tahansa online-Excel-tiedostoa. Jos haluat avata ja muokata tietokoneellasi jo olevaa Excel-tiedostoa, voit vetää sen Chromeen, jolloin se avautuu automaattisesti.
Excel-asiakirjojen avaaminen Apache Officella
Apache Office on vaihtoehto Microsoft Officelle. Se on ilmainen ohjelma ja se on yhteensopiva Excel-tiedostojen kanssa, joten voit käyttää sitä tiedostojen avaamiseen ilman Exceliä.
- Jos sinulla ei vielä ole sitä, lataa Apache Office. Voit tehdä sen täällä //www.openoffice.org/download/.
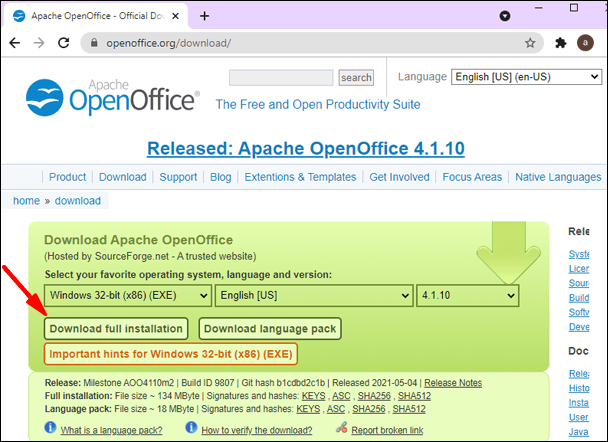
- Kun olet asentanut sen, avaa sovellus.
- Paina 'CTRL+O' nähdäksesi "Avaa"-ikkunan näytölläsi.
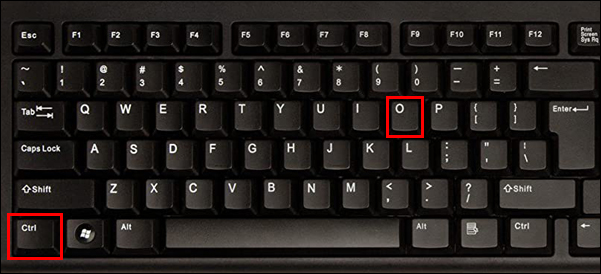
- Valitse tiedosto, jonka haluat avata.
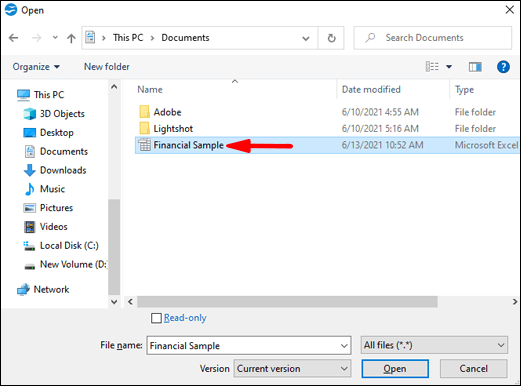
- Napauta "Avaa".
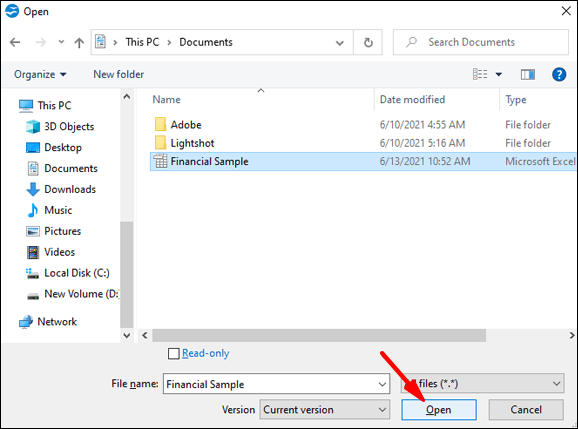
Se siitä! Olet onnistuneesti avannut Excel-dokumenttisi Apache Officen avulla.
Excel-asiakirjojen avaaminen XLS Viewerilla
Markkinoilla on erilaisia XLS-katselusovelluksia, joiden avulla voit avata Excel-tiedostoja. Käyttöjärjestelmästäsi riippuen voit valita useiden eri sovellusten välillä. Jos sinulla on esimerkiksi Windows-käyttöjärjestelmä, voit ladata XLS Viewer -sovelluksen tämän linkin kautta.

Tämän sovelluksen avulla voit avata, tarkastella ja muokata mitä tahansa Excel-tiedostoja Windows-laitteellasi. Tämän sovelluksen haittapuoli on, että se muuttaa laskentataulukon fontin, jos tallennat tiedostot sitä käyttämällä. Joten voit käyttää sitä Excel-asiakirjojen katseluun, mutta varmista, että et tallenna niitä sovelluksen kautta.
Excel-asiakirjojen avaaminen online-asiakirjojen katseluohjelmalla
Tämän online-katselusovelluksen avulla voit avata erityyppisiä tiedostoja, mukaan lukien Excel-tiedostoja. Voit käyttää tätä katseluohjelmaa käyttämästäsi käyttöjärjestelmästä riippumatta, koska se tukee monia tiedostomuotoja. Jos haluat kokeilla tätä katseluohjelmaa, noudata alla olevia ohjeita:
- Avaa selaimesi.

- Kirjoita hakupalkkiin "Online document viewer" ja napsauta ensimmäistä linkkiä tai seuraa tätä linkkiä: //onlinedocumentviewer.com/Welcome/.
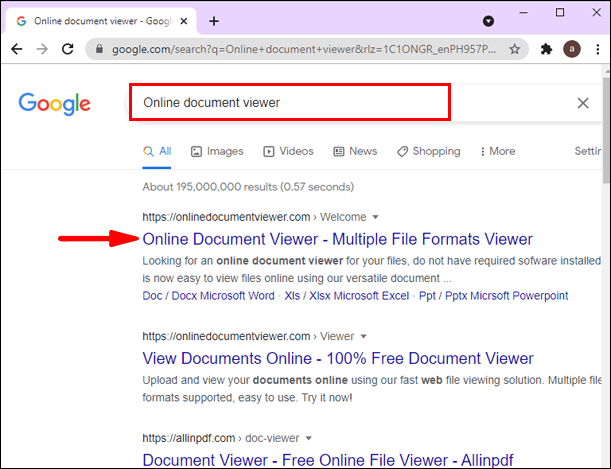
- Napauta "Lataa tiedosto".
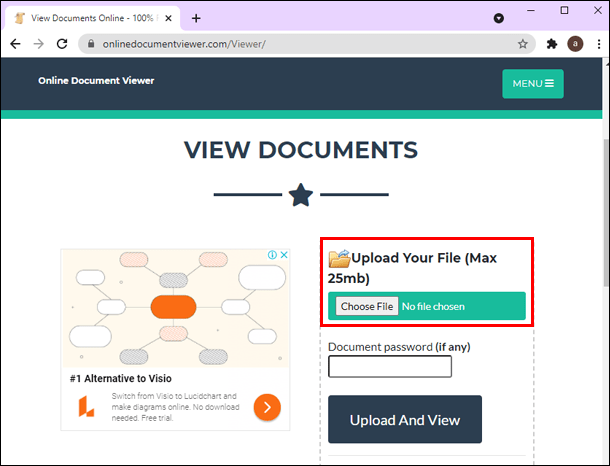
- Valitse tiedosto, jonka haluat avata.

Tämän sovelluksen avulla voit tarkastella Excel-asiakirjojasi verkossa täysin ilmaiseksi ilman rekisteröitymistä tai rekisteröitymistä. Jos kuitenkin huomaat asiakirjassasi virheen tai haluat lisätä jotain, et voi tehdä sitä, koska tämä sovellus on vain katselua varten, ei muokkausta varten.
Excel-asiakirjojen avaaminen Google Docsilla
Voit avata ja luoda Excel-tiedostoja Google-dokumenttien avulla. Tämän verkkopalvelun nimi on "Google Sheets", ja voit avata sen tämän linkin kautta.
Jos haluat muokata olemassa olevaa tiedostoa, toimi seuraavasti:
- Avaa selaimesi.

- Siirry Google Sheetsiin tai seuraa yllä olevaa linkkiä.
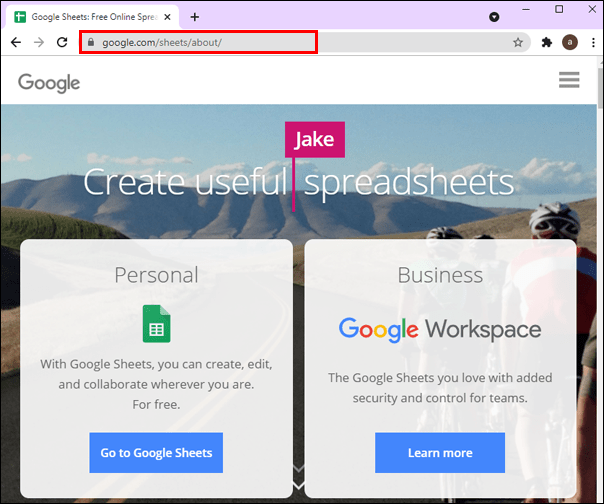
- Napsauta plusmerkkiä ("Aloita uusi laskentataulukko").
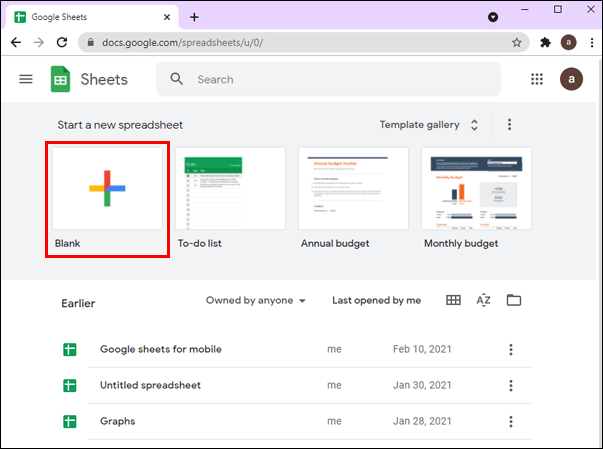
- Napauta "Tiedosto".
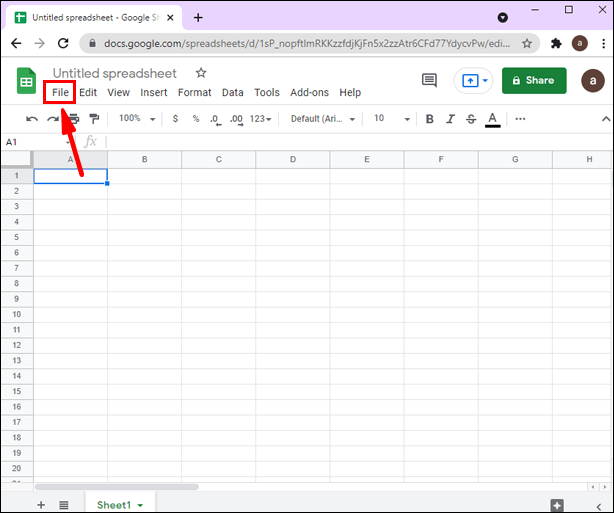
- Napauta "Avaa".
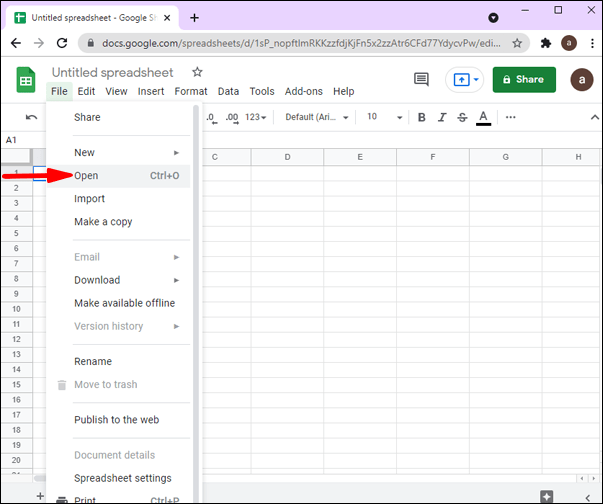
- Voit valita tiedoston asemastasi tai napauttaa "Lataa" päästäksesi tiedostoihin tietokoneeltasi.
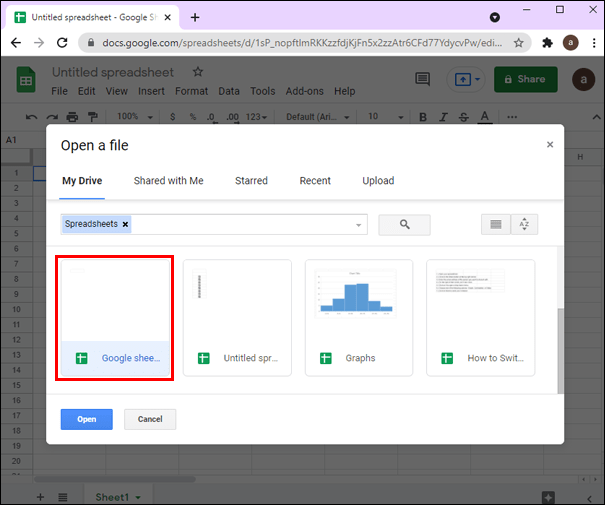
Koska Google Sheets on verkkopalvelu, sitä on mahdollista käyttää eri käyttöjärjestelmissä. Lisäksi voit tallentaa laskentataulukon pilvipalveluun, jolloin se on käytettävissä kaikilla laitteillasi. Tämä on loistava tapa suojata tiedostosi ja tallentaa usein avaamasi tiedostot.
Excel-asiakirjojen avaaminen Zoho Sheetsin avulla
Zoho Sheets on online-ohjelmisto, jonka avulla voit avata ja muokata Excel-tiedostoja. Jos haluat vain tarkastella Excel-tiedostoja, voit käyttää heidän online-Excel-katseluohjelmaa.
Voit tarkastella Excel-tiedostoja verkossa Zoho Sheets Online Excel Viewerin avulla seuraavasti:
- Avaa selaimesi.

- Aloita kirjoittamalla "Zoho sheet online Excel viewer" ja avaa se.
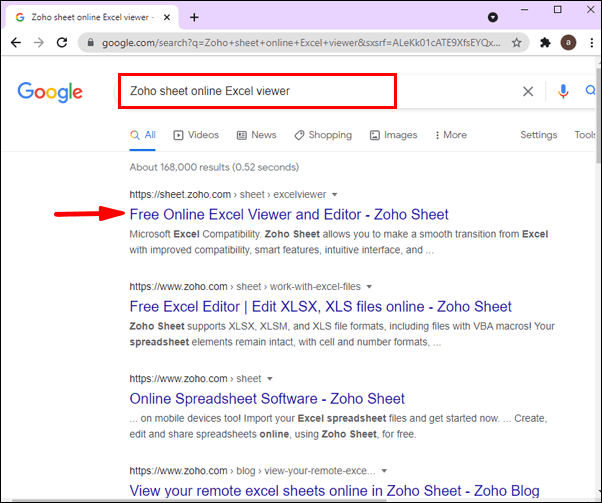
- Rekisteröidy sähköpostiosoitteellasi.
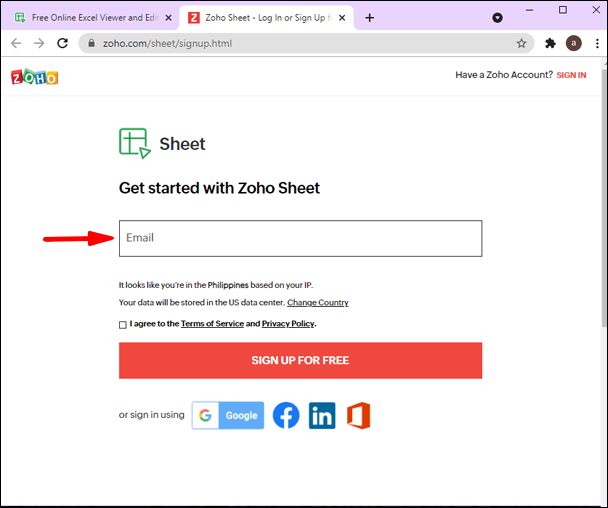
- Valitse tiedosto, jonka haluat avata.
Zoho Sheets tarjoaa myös erilaisia työkaluja laskentataulukoiden luomiseen, jakamiseen ja julkaisemiseen.
Excel-asiakirjojen avaaminen WPS Officella
WPS Office on toimistopaketti, jota tukevat useat käyttöjärjestelmät: Microsoft Windows, macOS, Linux, Android ja iOS. Tämän ohjelman perusversio on täysin ilmainen. Tämä versio tarjoaa kaikki ominaisuudet, mutta se sisältää mainoksia. Nämä mainokset tulevat näkyviin vain tiettyjä ominaisuuksia käytettäessä, joten älä anna tämän estää sinua kokeilemasta WPS Officea Excel-dokumenttien avaamiseen.
Koska WPS Officea tukevat useat alustat, voit valita, haluatko avata tiedoston pöytätietokoneelta, kannettavalta tietokoneelta, tabletilta vai puhelimeltasi. Asennusprosessi on yksinkertainen, ja voit tehdä sen vain muutamassa vaiheessa:
- Avaa selaimesi.

- Vieraile tällä sivulla: //www.wps.com/.
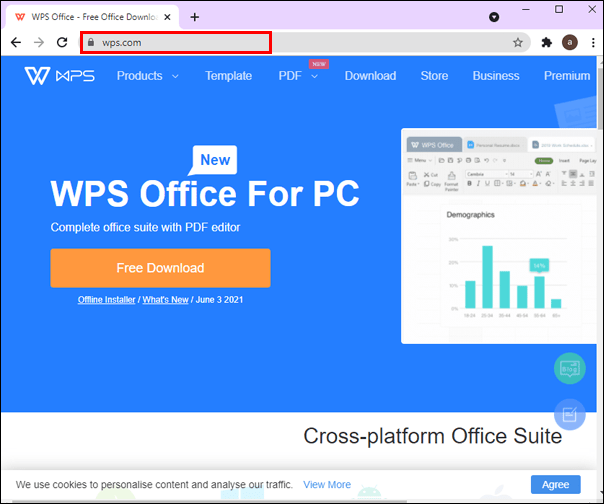
- Valitse käyttöjärjestelmäsi ja napauta "Lataa".
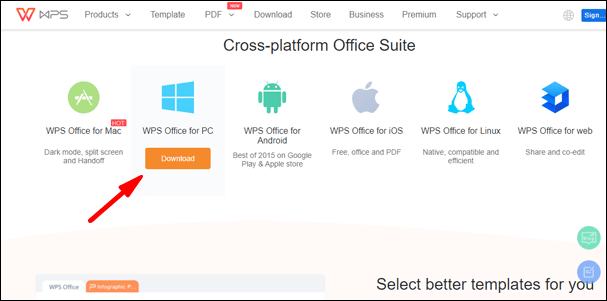
Kun lataat sen, näet, että WPS Officessa on kolme ohjelmaa: WPS Spreadsheet, WPS Presentation ja WPS Writer. Avaa WPS-laskentataulukko, lataa tiedosto, jonka haluat avata, ja siinä kaikki!
Excel-asiakirjojen avaaminen Hancom (ThinkFree) Office -ohjelmalla
Hancom Office, joka tunnettiin aiemmin nimellä ThinkFree, edustaa WPS Officen kaltaista toimistopakettia. Tekstinkäsittelyohjelman, esitysohjelmiston ja PDF-editorin lisäksi se sisältää myös taulukkolaskentaohjelmiston. Se toimii Macissa, Windowsissa, Linuxissa, Androidissa ja iOS:ssä, ja sitä on helppo käyttää.
- Avaa selaimesi.

- Vieraile tällä sivulla: //office.hancom.com/trial/.
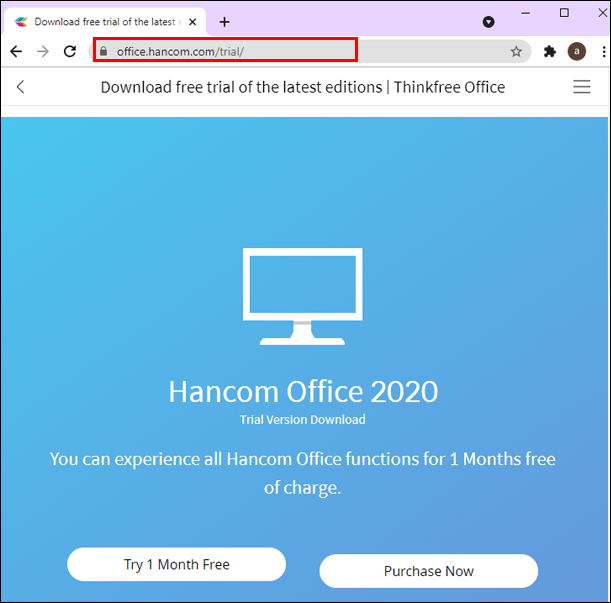
- Napauta "Kokeile 1 kuukausi ilmaiseksi".
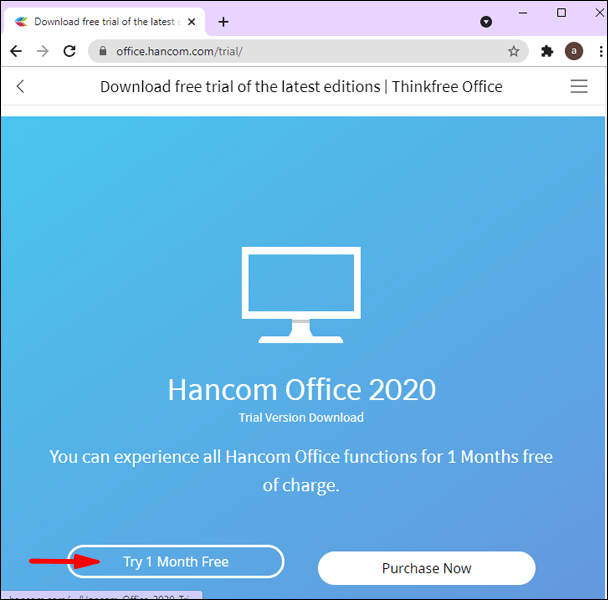
- Ohjelma latautuu automaattisesti laitteellesi.
- Kun olet asentanut sen, valitse laskentataulukkoohjelmisto ja lataa tiedosto, jonka haluat avata.
Toisin kuin WPS Office, jonka perusversio on ilmainen, Hancom Office tarjoaa yhden kuukauden ilmaisen kokeilujakson, jonka jälkeen sinun on ostettava tilaus, jos haluat jatkaa sen käyttöä.
Excel-asiakirjojen avaaminen LibreOfficen avulla
LibreOffice tarjoaa kehittyneimmän ilmaisen toimistopaketin. Se sisältää erilaisia vaihtoehtoja, kuten tekstinkäsittelyn, laskentataulukoiden luomisen, tietokantojen käytön jne. Se on oletusarvoinen toimistopaketti useimmille Linux-jakeluille, mutta se on saatavilla eri käyttöjärjestelmille. Paketti sisältää Writer-, Calc-, Impress-, Draw-, Math- ja Base-ohjelman.
Jos haluat avata Excel-asiakirjoja LibreOfficen avulla, voit ladata ohjelman ja avata asiakirjat LibreOffice Calcin kautta.
Näin voit ladata sarjan:
- Avaa selaimesi.

- Ala kirjoittaa "LibreOffice download" ja valitse ensimmäinen linkki tai käytä tätä linkkiä: //www.libreoffice.org/download/download/.
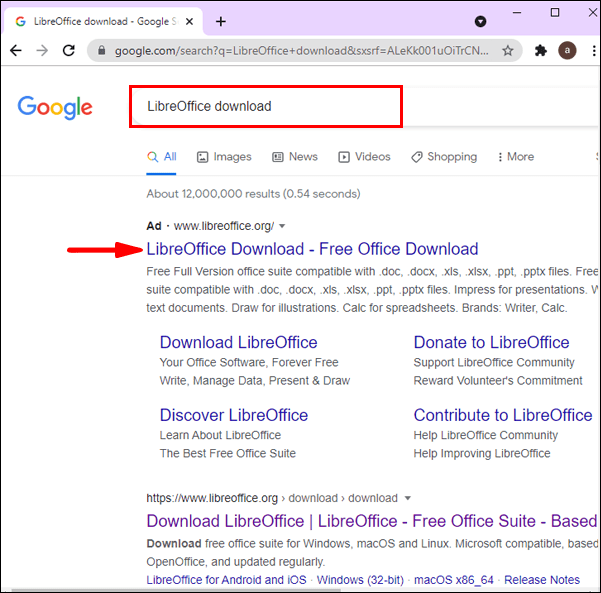
- Valitse käyttöjärjestelmäsi ja napauta "Lataa".
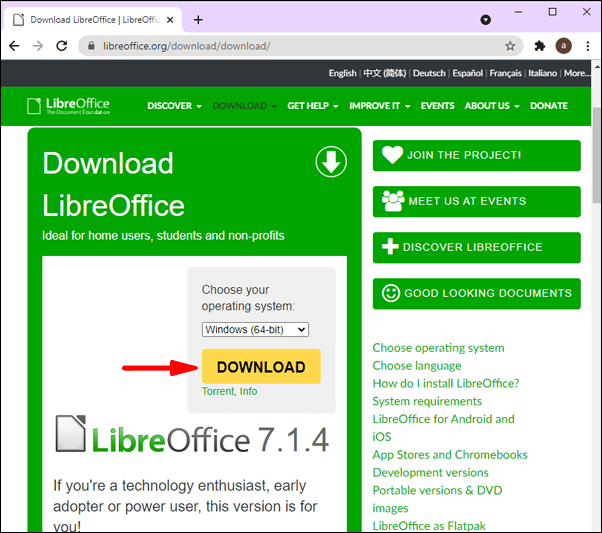
- Kun olet ladannut sen, avaa "LibreOffice Calc".
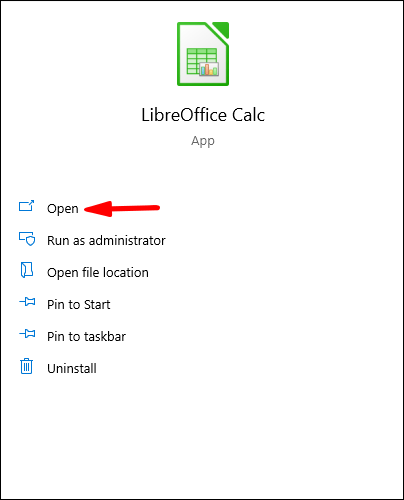
- Lataa Excel-tiedosto, jonka haluat avata.
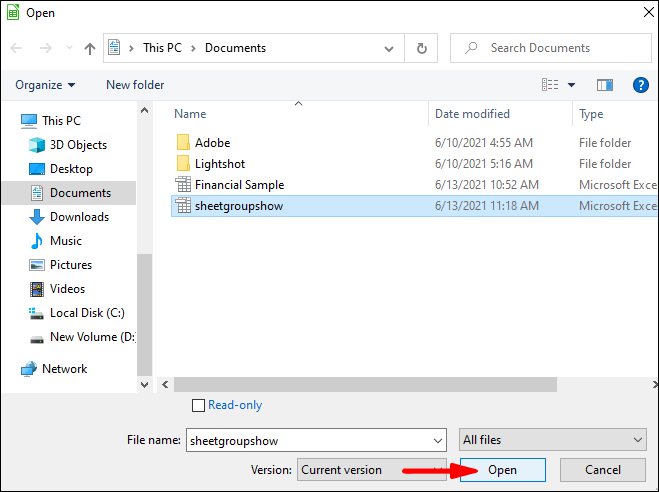
LibreOffice tarjoaa vaikuttavan määrän toimintoja, joista osa ei ole saatavilla Microsoft Office -paketissa. Voit esimerkiksi verrata kahta erillistä laskentataulukkotiedostoa, käytettävissä on enemmän solujen muotoiluvaihtoehtoja jne.
Excel-asiakirjojen avaaminen Microsoft 365:llä
Microsoft 365, joka tunnettiin aiemmin nimellä Office 365, on Microsoftin tarjoama lisäpalvelu. Selaimesi avulla voit kirjautua sisään Microsoft-tilillesi ja avata erilaisia Excel-dokumentteja. Tämä Excelin online-versio sisältää samat toiminnot kuin sovellus, joten jos sinun täytyy muokata tai korjata dokumenttia, voit tehdä sen tämän palvelun kautta.
Excel-asiakirjojen avaaminen DocsPalilla
Voit avata Excel-tiedostosi DocsPalin avulla. Tämä on online-työkalu, jonka avulla voit tarkastella tai muuntaa tiedostojasi tarvittaessa. Se on ilmainen työkalu, joka tukee erilaisia asiakirjoja, videoita, e-kirjoja jne.
Jos haluat käyttää tätä työkalua Excel-dokumenttien avaamiseen, varmista, että noudatat näitä ohjeita:
- Avaa selaimesi.

- Kirjoita hakupalkkiin "DocsPal".
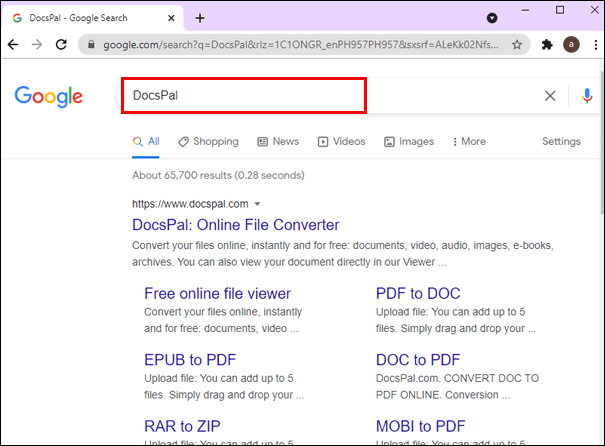
- Avaa ensimmäinen linkki.
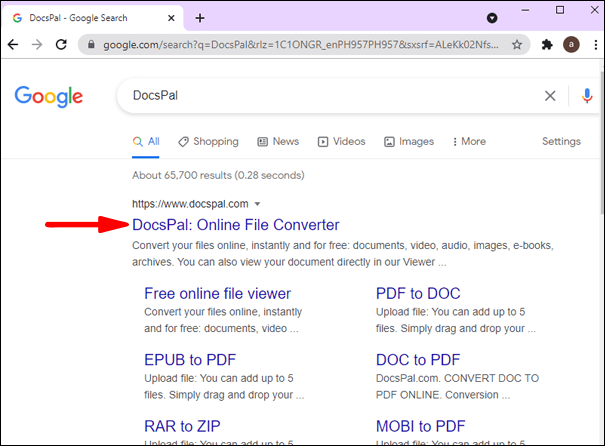
- Napauta "Näytä tiedostot".

- Vedä ja pudota tiedosto, jonka haluat avata tai selata tietokonettasi, ja valitse se.
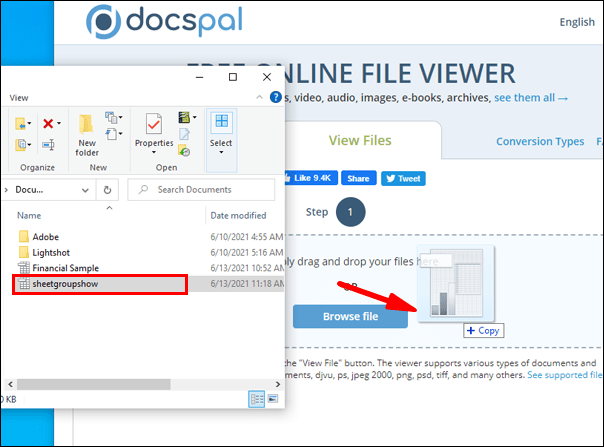
On tärkeää huomata, että tällä työkalulla voit vain tarkastella tiedostojasi. et voi muokata niitä. Jos haluat muokata Excel-tiedostoja, sinun tulee valita toinen vaihtoehto.
Excel Excelissä
Nyt olet oppinut avaamaan Excel-asiakirjoja ilman Exceliä. Microsoft Excel on yksi tämän hetken suosituimmista taulukkolaskentaohjelmista. Se tarjoaa vaikuttavan joukon toimintoja päivittäisten tehtäviesi helpottamiseksi. Jos joudut joskus tilanteeseen, jossa sinulla ei ole pääsyä Excel-sovellukseen ja sinun on avattava tiedosto, älä huoli! Markkinoilla on erilaisia vaihtoehtoja, ja voit tarkistaa ne kaikki tästä artikkelista.
Oletko koskaan avannut Excel-tiedostoja ilman Excel-sovellusta? Kerro meille alla olevassa kommenttiosassa.