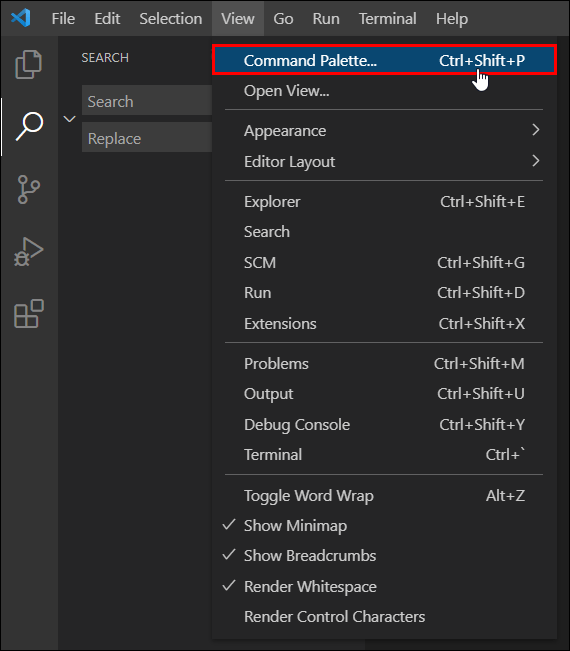Jos sinun on aloitettava komentojen suorittaminen Visual Studio Coden avulla kehitystehtäviisi, sinun on ehkä tiedettävä, kuinka päästä käsiksi päätteeseen.

Tässä artikkelissa opastamme sinut avaamaan Visual Studio Code -päätelaitteen koodaamista varten useilla ohjelmointikielillä. Lisäksi käsittelemme VS-koodilaajennusten löytämistä koodaustukea varten ja vastauksia muihin usein kysyttyihin kysymyksiin.
Kuinka avata terminaali VS-koodissa?
Visual Studio Code on tehokas kevyt lähdekoodieditori. Sen lisäksi, että se sisältää paljon käteviä kehitysominaisuuksia, se mahdollistaa koodauksen lähes millä tahansa ohjelmointikielellä.
Vaikka siinä on sisäänrakennettu tuki kaikille ohjelmointikielille, laajennuksien asentaminen jokaiselle kielelle on suositeltavaa, jotta voit käyttää lisätukiominaisuuksia, kuten automaattista täydennystä ja pikakorjauksia.
Voit käyttää integroitua päätelaitetta VS Coden työpaikan juuresta seuraavasti:
- Käynnistä VS-koodisovellus ja paina sitten “Ctrl+`” avataksesi päätelaitteen.

- Paina "Komento" tai "Ctrl" + "Vaihto" + "p" päästäksesi "Komentopalettiin".

- Hakupalkki avautuu, kirjoita hakuun "View: Toggle Integrated Terminal -komento" ja valitse se. Tämä komento vaihtaa päätepaneelin näyttämisen näkyvissä ja pois näkyvistä.

Kuinka avata Python-pääte VS-koodissa?
VS-koodin integroidun päätteen avaaminen työpaikkasi juuresta koodaamista varten Pythonissa:
Merkintä: Python-laajennuksen asentaminen; Valitse VS Coden tervetulonäytöstä "Työkalut ja kielet". Laajennusten markkinapaikka tulee näkyviin vasemmalle; syötä "Python"-haku löytääksesi luettelon sopivista laajennuksista.
- Käynnistä VS-koodisovellus ja paina sitten “Ctrl+`” avataksesi päätelaitteen.

- Paina "Komento" tai "Ctrl" + "Vaihto" + "p" päästäksesi "Komentopalettiin".

- Hakupalkki avautuu, kirjoita hakuun "View: Toggle Integrated Terminal -komento" ja valitse se. Tämä komento vaihtaa päätepaneelin näyttämisen näkyvissä ja pois näkyvistä.

- Aloita Python-komentojesi kirjoittaminen uudessa pääteikkunassa.
Kuinka avata Java-pääte VS-koodissa?
VS-koodilla integroidun päätteen avaaminen työpaikkasi juuresta Java-koodausta varten:
Merkintä: Java-laajennuksen asentaminen; Valitse VS Coden tervetulonäytöstä "Työkalut ja kielet". Laajennusten markkinapaikka tulee näkyviin vasemmalle; syötä "Java"-haku löytääksesi luettelon sopivista laajennuksista.
- Käynnistä VS-koodisovellus ja paina sitten “Ctrl+`” avataksesi päätelaitteen.

- Paina "Komento" tai "Ctrl" + "Vaihto" + "p" päästäksesi "Komentopalettiin".

- Hakupalkki avautuu, kirjoita hakuun "View: Toggle Integrated Terminal -komento" ja valitse se. Tämä komento vaihtaa päätepaneelin näyttämisen näkyvissä ja pois näkyvistä.

- Aloita Java-komentojesi kirjoittaminen uudessa pääteikkunassa.
Kuinka avata JavaScript-pääte VS-koodissa?
VS-koodilla integroidun päätteen avaaminen työpaikkasi juuresta JavaScript-koodausta varten:
Merkintä: JavaScript-laajennuksen asentaminen; Valitse VS Coden tervetulonäytöstä "Työkalut ja kielet". Laajennusten markkinapaikka tulee näkyviin vasemmalle; syötä "JavaScript" -haku saadaksesi luettelon sopivista laajennuksista.
- Käynnistä VS-koodisovellus ja paina sitten “Ctrl+`” avataksesi päätelaitteen.

- Paina "Komento" tai "Ctrl" + "Vaihto" + "p" päästäksesi "Komentopalettiin".

- Hakupalkki avautuu, kirjoita hakuun "View: Toggle Integrated Terminal -komento" ja valitse se. Tämä komento vaihtaa päätepaneelin näyttämisen näkyvissä ja pois näkyvistä.

- Aloita JavaScript-komentojesi kirjoittaminen uudessa pääteikkunassa.
Kuinka avata Ruby-pääte VS-koodissa?
Voit avata VS-koodilla integroidun päätteen työpaikkasi juuresta Ruby-koodausta varten:
Merkintä: Ruby-laajennuksen asentaminen; Valitse VS Coden tervetulonäytöstä "Työkalut ja kielet". Laajennusten markkinapaikka tulee näkyviin vasemmalle; syötä "Ruby"-haku löytääksesi luettelon sopivista laajennuksista.
- Käynnistä VS-koodisovellus ja paina sitten “Ctrl+`” avataksesi päätelaitteen.

- Paina "Komento" tai "Ctrl" + "Vaihto" + "p" päästäksesi "Komentopalettiin".

- Hakupalkki avautuu, kirjoita hakuun "View: Toggle Integrated Terminal -komento" ja valitse se. Tämä komento vaihtaa päätepaneelin näyttämisen näkyvissä ja pois näkyvistä.

- Aloita Ruby-komentojen kirjoittaminen uudessa pääteikkunassa.
Kuinka avata Node.js-pääte VS-koodissa?
VS-koodilla integroidun päätteen avaaminen työpaikkasi juuresta Node.js-koodausta varten:
Merkintä: Node.js-laajennuksen asentaminen; Valitse VS Coden tervetulonäytöstä "Työkalut ja kielet". Laajennusten markkinapaikka tulee näkyviin vasemmalle; syötä "Node.js" -haku löytääksesi luettelon sopivista laajennuksista.
- Käynnistä VS-koodisovellus ja paina sitten “Ctrl+`” avataksesi päätelaitteen.

- Paina "Komento" tai "Ctrl" + "Vaihto" + "p" päästäksesi "Komentopalettiin".

- Hakupalkki avautuu, kirjoita hakuun "View: Toggle Integrated Terminal -komento" ja valitse se. Tämä komento vaihtaa päätepaneelin näyttämisen näkyvissä ja pois näkyvistä.

- Aloita Node.js-komentojesi kirjoittaminen uudessa pääteikkunassa.
Kuinka avata C/C++-pääte VS-koodissa?
Voit avata VS-koodilla integroidun päätteen työpaikkasi juuresta C/C++-koodausta varten:
Merkintä: C/C++-laajennuksen asentaminen; Valitse VS Coden tervetulonäytöstä "Työkalut ja kielet". Laajennusten markkinapaikka tulee näkyviin vasemmalle; syötä "C/C++" -haku löytääksesi luettelon sopivista laajennuksista.
- Käynnistä VS-koodisovellus ja paina sitten “Ctrl+`” avataksesi päätelaitteen.

- Paina "Komento" tai "Ctrl" + "Vaihto" + "p" päästäksesi "Komentopalettiin".

- Hakupalkki avautuu, kirjoita hakuun "View: Toggle Integrated Terminal -komento" ja valitse se. Tämä komento vaihtaa päätepaneelin näyttämisen näkyvissä ja pois näkyvistä.

- Aloita C/C++-komentojen kirjoittaminen uudessa pääteikkunassa.
Kuinka avata Go-pääte VS Codessa?
Voit avata VS-koodilla integroidun päätteen työpaikkasi juuresta koodausta varten Go:ssa:
Merkintä: Go-laajennuksen asentaminen; Valitse VS Coden tervetulonäytöstä "Työkalut ja kielet". Laajennusten markkinapaikka tulee näkyviin vasemmalle; syötä "Go"-haku löytääksesi luettelon sopivista laajennuksista.
- Käynnistä VS-koodisovellus ja paina sitten “Ctrl+`” avataksesi päätelaitteen.

- Paina "Komento" tai "Ctrl" + "Vaihto" + "p" päästäksesi "Komentopalettiin".

- Hakupalkki avautuu, kirjoita hakuun "View: Toggle Integrated Terminal -komento" ja valitse se. Tämä komento vaihtaa päätepaneelin näyttämisen näkyvissä ja pois näkyvistä.

- Aloita Go-komentojen kirjoittaminen uudessa pääteikkunassa.
Mikä on pikakuvake terminaalin avaamiseen VS-koodissa?
Käytä seuraavaa pikakuvaketta avataksesi terminaalin VS Codessa:
- "Ctrl" + pikanäppäin + paluumerkki ` (Ctrl+`).
Kuinka avata terminaali nykyisessä hakemistossa VS-koodissa?
Päätteen avaaminen nykyisessä hakemistossa VS Codessa:
Asenna laajennus, kuten "TerminalHere", jotta voit käyttää nykyisen tiedostosi hakemistossa olevaa päätettä.
- Käynnistä VS-koodisovellus ja siirry sitten kansioon, josta haluat avata päätelaitteen.
- Valitse valikkoriviltä "Näytä" > "Komentopaletti".
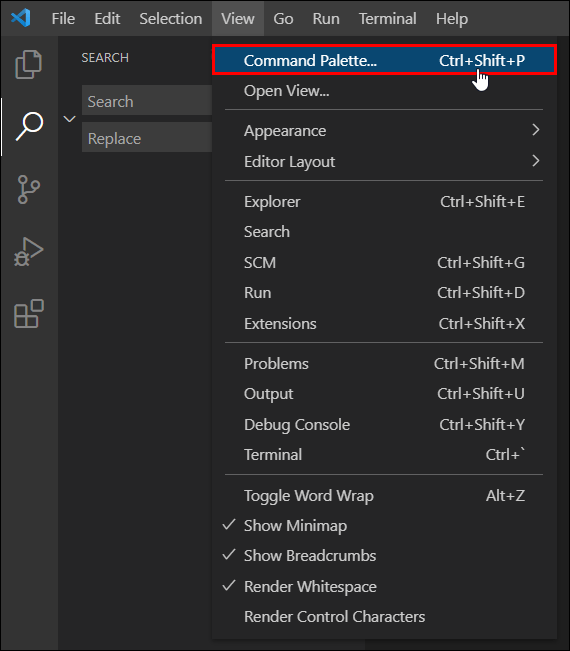
- Etsi komento "terminalHere.create" luodaksesi päätelaitteen nykyisen tiedoston hakemistosta.
Kuinka avata terminaali VS-koodissa uudessa ikkunassa?
VS-koodipäätteen avaaminen uudessa ikkunassa:
- Siirry VS-koodisovellukseen ja napsauta sitä hiiren kakkospainikkeella.
- Valitse "avaa uusi ikkuna".

- Paina sitten Ctrl+` avataksesi terminaalin uudessa ikkunassa.
Kuinka avata pääte VS Codessa Macissa?
VS-koodipäätteen avaaminen macOS:ssä:
- Käynnistä VS-koodisovellus.
- Paina "Ctrl+`" avataksesi päätelaitteen.
Kuinka avata terminaali VS-koodissa Windowsissa?
Vastaavasti VS-koodipäätteen avaaminen macOS:ssä Windowsin kautta:
- Käynnistä VS-koodisovellus.
- Paina "Ctrl+`" avataksesi päätelaitteen.
Kuinka avata terminaali VS Codessa järjestelmänvalvojana?
Avaisit VS-koodin päätteen järjestelmänvalvojana samalla tavalla kuin ei-järjestelmänvalvojana:
- Käynnistä VS-koodisovellus.
- Paina "Ctrl+`" avataksesi päätelaitteen.
Koodin suorittaminen järjestelmänvalvojana Windowsissa:
- Napsauta hiiren kakkospainikkeella VS Code -sovellusta.
- Valitse "Suorita tämä ohjelma järjestelmänvalvojana".

- Tai terminaalista voit käyttää alustaapuohjelmaa runas.exe.
Muita usein kysyttyjä kysymyksiä
Kuinka avaan hakemiston Terminal VS Codessa?
Nykyisen hakemiston avaaminen automaattisesti VS-koodipäätteessä:
1. Käynnistä VS-koodisovellus ja paina sitten “Ctrl+`” avataksesi päätelaitteen.
2. Valitse valikkoriviltä "Näytä" > "Komentopaletti".
3. Ala kirjoittaa hakukenttään "Shell" tai "Shell Command".
4. Valitse "Shell Command: install" code: command in PATH. PATH-ponnahdusikkunaan asennetun onnistuneen Shell-komennon "Code" pitäisi ilmestyä.
5. Vahvista tämä sulkemalla tai käynnistämällä se uudelleen, jos sinulla on parhaillaan käynnissä pääte-istunto.
6. Siirry VS-koodin tiedostojen hakemistoon ja kirjoita sitten "code". (sana "koodi", jota seuraa välilyönti, sitten piste). Kansio avautuu VS-koodipäätteessä automaattisesti.
Kuinka ajaa koodia terminaalissa?
Koodin suorittaminen terminaalissa macOS:ssä, Windowsissa ja Linuxissa:
Windowsissa:
1. Paina "Windows"-näppäintä + "r" päästäksesi suoritusohjelmaan.
2. Kirjoita sitten "cmd" tai "command" ja paina enter.

3. Syötä komennot koodille, jonka haluat suorittaa.
macOS:ssä:
1. Siirry kohtaan "Finder" > "Utilities" ja sitten "Terminal.app".

2. Syötä komennot koodille, jonka haluat suorittaa.
Mikä on Visual Studion laajennus?
Visual Studioon on saatavilla laaja valikoima laajennuksia ohjelmointikielistä ja virheenkorjausohjelmista formatteriin ja teemoihin. Saadaksesi selville, mitä on saatavilla, siirry Extension Market Placeen VS-koodissa.
Valitse VS Coden tervetulonäytöstä "Työkalut ja kielet". Laajennusmarkkinapaikka tulee näkyviin näytön vasempaan reunaan.
Kuinka voin asentaa laajennuksen VS:lle?
Helpoin tapa löytää ja asentaa VS-koodilaajennus eri ohjelmointikielille:
1. Käynnistä VS-koodisovellus, niin tervetulonäyttö tulee näkyviin.
2. Valitse "Valikko" > "Näytä" > "Laajennukset" päästäksesi laajennusmarkkinapaikkaan.

3. Näet luettelon kaikista ohjelmointikielistä kirjoittamalla @categories "ohjelmointikieli".

4. Napsauta yhtä päästäksesi sen tietoihin ja asennuslinkkiin.
Kuinka saada terminaali?
Päätteen käyttäminen Windowsin avulla:
1. Paina "Windows"-näppäintä + "r" päästäksesi suoritusohjelmaan.
2. Kirjoita sitten "cmd" tai "command" ja paina enter.

MacOS:sta se:
1. Siirry kohtaan "Finder" > "Utilities" ja sitten "Terminal.app".

VS Coden integroitujen päätteiden käyttäminen
Mikä tekee VS Coden lähdeeditorista niin tehokkaan, on sen kyky tukea lähes kaikkia tärkeimpiä ohjelmointikieliä. Vain muutamalla napsautuksella voit avata integroidun pääteikkunan syöttääksesi komentoja melkein millä tahansa valitsemallasi kielellä.
Nyt kun tiedät, kuinka yksinkertaista on päästä päätteeseen VS Codessa, mitä ohjelmointikieltä käytit? Oliko apu mielestäsi hyödyllinen vai ei? Haluamme kuulla kokemuksistasi VS Code -päätteiden käytöstä; kerro meille alla olevassa kommenttiosassa.