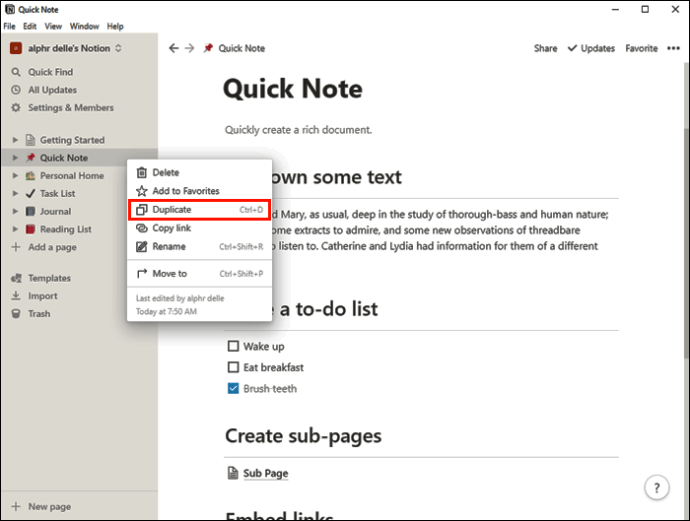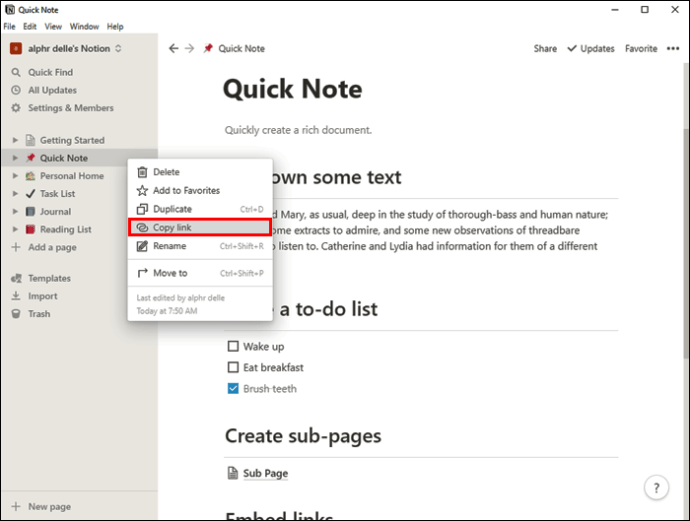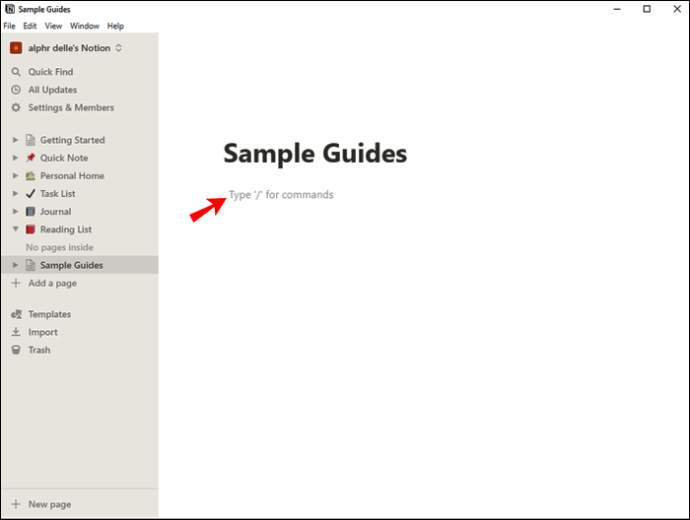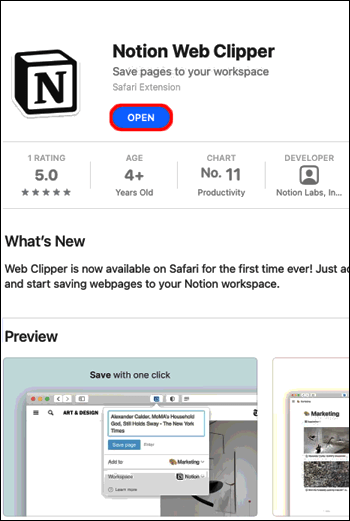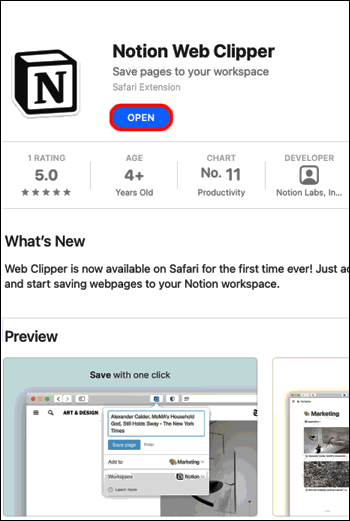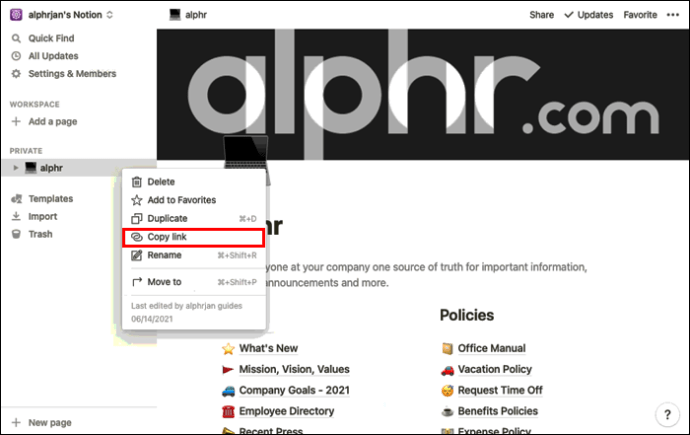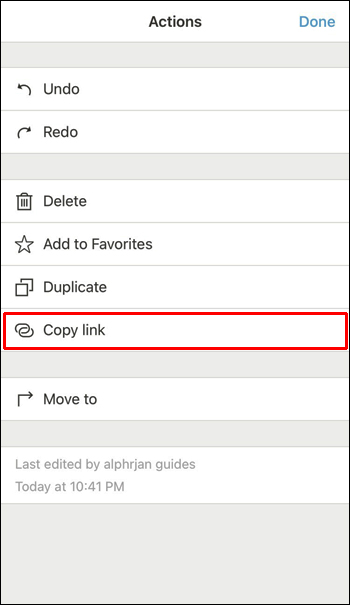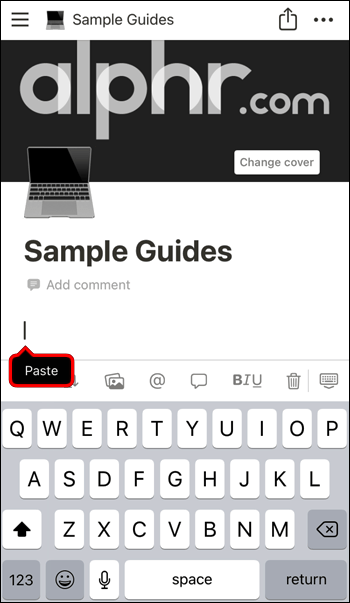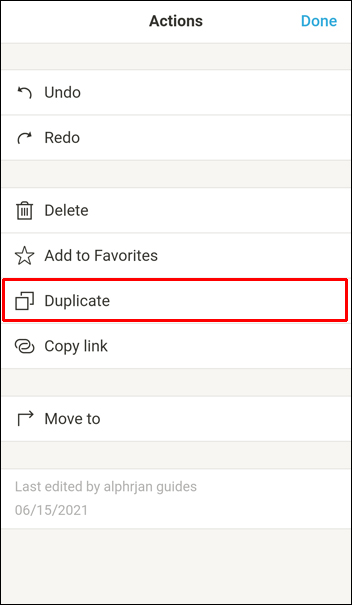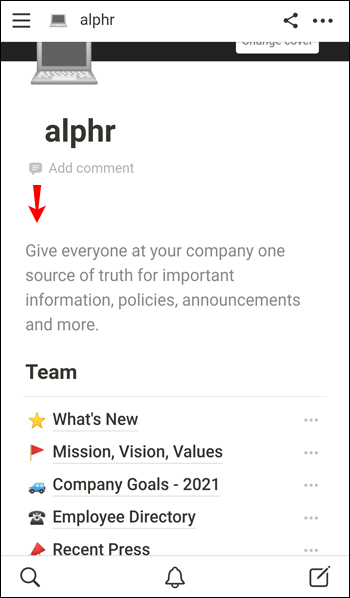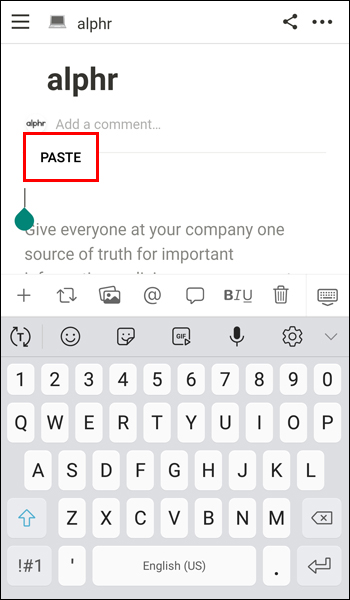Aina kun haluat säästää aikaa tietojen luomiseen asiakirjasta, kopioiminen ja liittäminen ovat yksi tärkeimmistä toiminnoista riippumatta käyttämästäsi rakenteesta ja ohjelmasta. Ajan säästämisen lisäksi taulukon kopioiminen vähentää virheiden mahdollisuutta.

Jos mietit, kuinka voit kopioida taulukon Notionissa, alustassa, joka yhdistää kätevästi tuottavuussovelluksia, olemme valmiita auttamaan sinua. Tämä artikkeli tarjoaa yksityiskohtaisen oppaan sen tekemiseen ja selittää eron linkitetyn tietokannan kopioimisen ja luomisen välillä.
Taulukon kopioiminen Notionissa Windows-tietokoneessa
Jos käytät Windows PC:tä ja haluat kopioida taulukon Notionissa, voit tehdä sen kahdella eri tavalla. Omien mieltymystesi mukaan voit valita taulukon kopioimisen tai monistamisen välillä.
Näin kopioit taulukon Notionissa Windows-tietokoneellasi:
- Avaa käsite.

- Etsi taulukko, jonka haluat kopioida vasemmanpuoleisesta valikosta.

- Paina kolmea pistettä taulukon nimen vieressä.

- Paina "Kopioi". Voit säästää ylimääräistä aikaa pitämällä "Ctrl + D" -pikanäppäintä painettuna monistaaksesi taulukon.
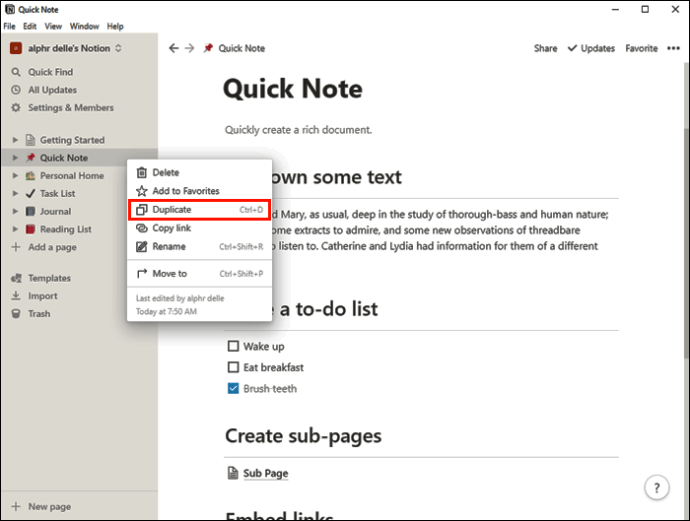
Kopio tulee näkyviin vasemmanpuoleisen valikon alkuperäisen taulukon alapuolelle.
Voit nyt nimetä uudelleen ja muokata uutta taulukkoa. Jos haluat siirtää sitä järjestääksesi luettelosi paremmin, varmista, että olet valinnut oikean kohteen ennen kuin yrität vetää sitä.
Muista, että kun kopioit taulukon tällä menetelmällä, voit muokata kopiota vaikuttamatta alkuperäiseen versioon. Kopio on täysin itsenäinen, ja voit muokata sitä, muuttaa olemassa olevia tietoja, lisätä sarakkeita tai rivejä jne. Menetelmä on erinomainen, jos käytät vain alkuperäisen taulukon rakennetta.
Mutta entä jos haluat muokata kopiota ja alkuperäistä tiedostoa samanaikaisesti? Meillä on siihenkin ratkaisu; seuraa vain alla olevia ohjeita:
- Avaa käsite.

- Etsi vasemmanpuoleisesta valikosta taulukko, jonka haluat kopioida.

- Paina kolmea pistettä sen vieressä.

- Paina "Kopioi linkki".
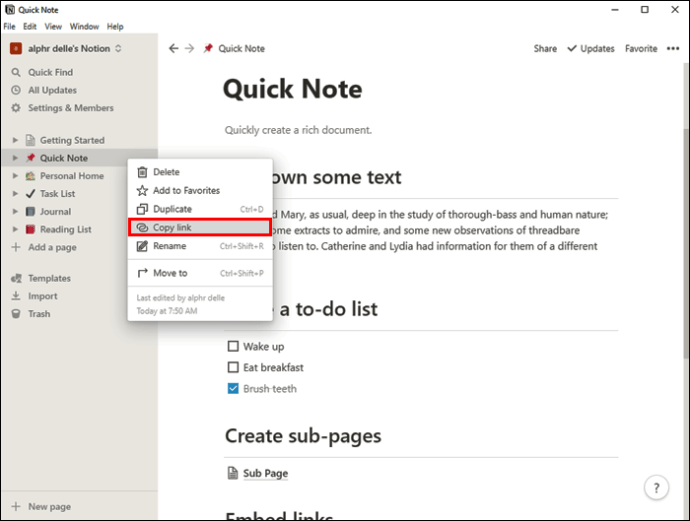
- Siirry tiedostoon, johon haluat lisätä linkin.
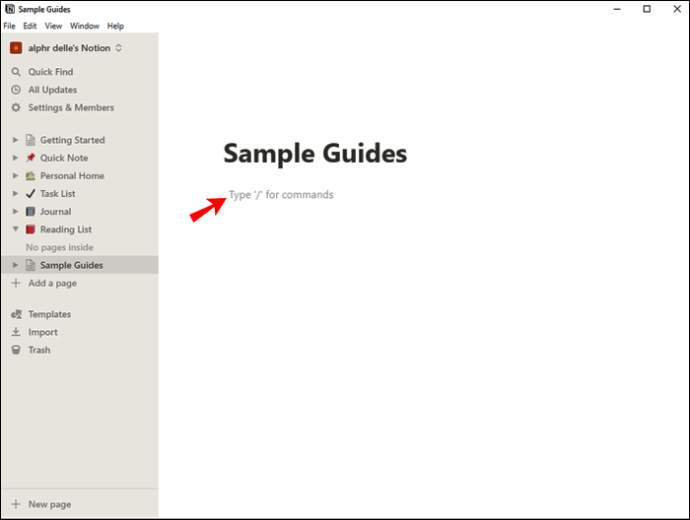
- Paina "Ctrl + V" liittääksesi tiedoston.
- Näet valikon, jossa on kolme vaihtoehtoa. Paina "Luo linkitetty tietokanta".

Olet luonut kopion taulukostasi. Muista, että kun muutat yhtä, muokkaat myös toista. Ihmiset käyttävät usein tätä menetelmää lisätäkseen tai poistaakseen tiettyä sisältöä taulukoistaan säilyttäen samalla loput. Sinun ei tarvitse pelätä, että menetät tietoja tai unohdat muuttaa numeroa. Idea tekee sen puolestasi tällä menetelmällä.
Taulukon kopioiminen mielessä Macissa
Taulukon kopioiminen Notionissa Mac-laitteella on yksinkertainen prosessi, ja se kestää vain muutaman vaiheen. Kuten Windows-versiossa, Macin Notionissa on kaksi tapaa kopioida taulukko.
Tässä on ensimmäinen tapa:
- Avaa käsite.
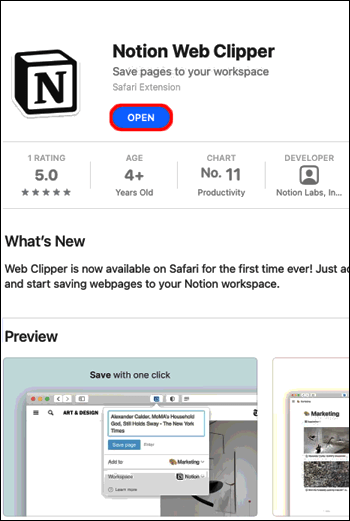
- Etsi vasemmanpuoleisesta valikosta taulukko, jonka haluat kopioida.

- Avaa vaihtoehdot painamalla kolmea pistettä.

- Paina "Kopioi". Voit käyttää sen sijaan "Cmd + D" -pikanäppäintä.

Kopio näkyy nyt alkuperäisen taulukon alla.
Tällä menetelmällä luot itsenäisen version alkuperäisestä taulukosta. Voit muokata sitä, ja alkuperäinen versio pysyy ennallaan, koska niitä ei ole linkitetty toisiinsa.
Jos haluat muokata sekä alkuperäistä että kopiota samanaikaisesti, käytä toista tapaa:
- Avaa käsite.
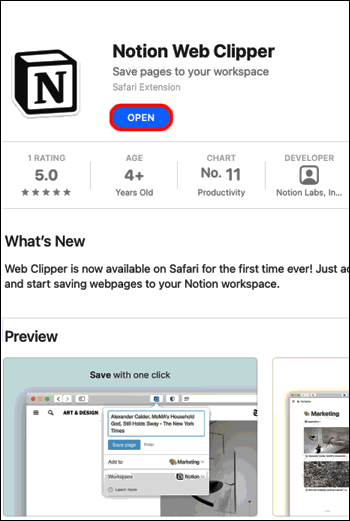
- Valitse taulukko, jonka haluat kopioida.
- Siirry vaihtoehtoihin painamalla kolmea pistettä.

- Paina "Kopioi linkki".
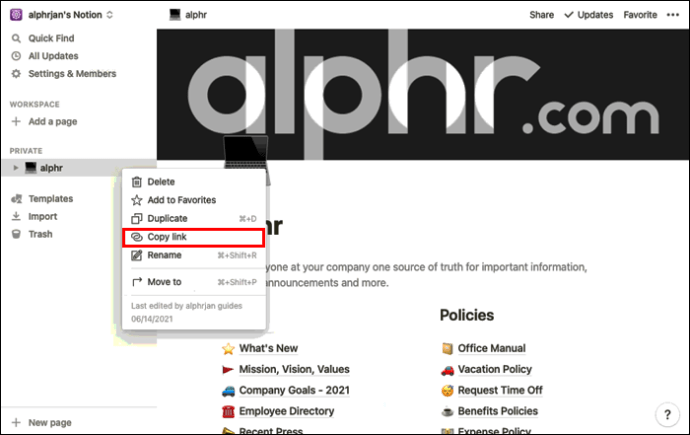
- Siirry tiedostoon, johon haluat liittää taulukon.
- Liitä se painamalla "Cmd+ V".
- Valitse "Luo linkitetty tietokanta".

Voit nyt muokata jompaakumpaa kahdesta kopiosta, ja toinen muuttuu automaattisesti vastaavaksi. Muokkauksen jälkeen voit avata "Ominaisuudet" ja muokata kopiota edelleen.
Taulukon kopioiminen mielessä iPhonessa
Notion-sovellus on saatavilla myös mobiiliversiona. Mobiilisovellus on helppokäyttöinen, ja se on samanlainen kuin työpöytäversio. Vaikka taulukoiden kopioiminen puhelimella saattaa tuntua monimutkaiselta, prosessi on itse asiassa yksinkertainen.
Kuten työpöytäversiossa, Notion-mobiilisovellus tarjoaa kaksi tapaa kopioida taulukko. Riippuen siitä, miten haluat käyttää kopiota, voit valita monistaa sen tai luoda linkitetyn tietokannan.
Kopioi taulukko noudattamalla alla olevia ohjeita:
- Avaa Notion-sovellus. Jos sinulla ei ole sitä, lataa se App Storesta.

- Napauta kolmea riviä vasemmassa yläkulmassa päästäksesi taulukkoon, jonka haluat kopioida.

- Napauta kolmea pistettä oikealla päästäksesi valintoihin.

- Napauta "Kopioi".

Kopio näkyy alkuperäisen version alapuolella nimellä "Kopio (alkuperäisen taulukon otsikko)." Tämä kopio on täysin itsenäinen, ja sen muokkaaminen ei vaikuta alkuperäiseen versioon.
Jos haluat kopioida taulukon ja muokata sekä kopiota että alkuperäistä versiota samanaikaisesti, olet iloinen, että Notion tarjoaa tämän vaihtoehdon. Varmista, että noudatat alla olevia ohjeita:
- Avaa Notion-sovellus. Lataa se App Storesta, jos sinulla ei ole sitä asennettuna iPhonellesi.

- Napauta kolmea riviä vasemmassa yläkulmassa ja etsi kyseinen taulukko.

- Napauta kolmea pistettä taulukon oikealla puolella.

- Napauta "Kopioi linkki".
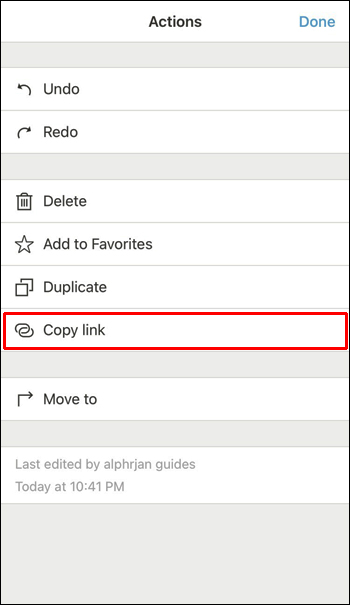
- Siirry tiedostoon, johon haluat lisätä taulukon.
- Liitä taulukko painamalla ja pitämällä sormea tiedostossa.
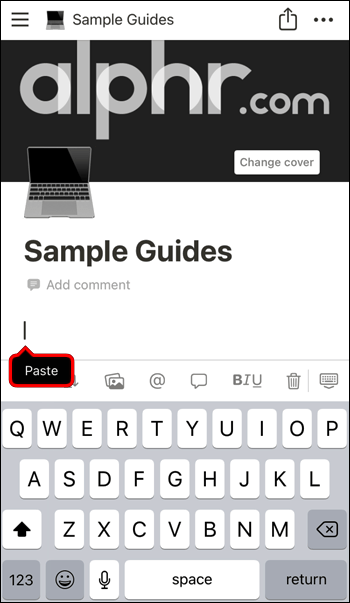
- Napauta "Luo linkitetty tietokanta".
Olet nyt luonut onnistuneesti taulukon, joka on linkitetty sen alkuperäiseen versioon. Kun muokkaat yhtä niistä, toinen muuttuu automaattisesti vastaavaksi. Tämä on erinomainen vaihtoehto, jos sinulla on useita taulukoita, joissa on samat numerot. Voit mukauttaa, mitkä sarakkeet ja rivit näytetään kopiossa aina, kun olet syöttänyt tiedot.
Taulukon kopioiminen mielessä Android-laitteella
iPhone-version lisäksi Notion on saatavana mobiilisovelluksena Androidille. Vaikka saatat ajatella, että taulukoiden kanssa työskentely matkapuhelimella on ylivoimaista, Notion teki parhaansa tehdäkseen siitä yksinkertaista. Mobiiliversio on hyvin samanlainen kuin työpöytäversio, joten jos olet tottunut käyttämään Notionia tietokoneellasi, sovellus on helppokäyttöinen.
Voit kopioida taulukoita Notionissa valitsemalla "Kopioi" tai "Kopioi linkki", niin selitämme eron.
Jos valitset Kopioi, luot itsenäisen kopion, jota voit muokata vaihtamatta alkuperäistä. Tee se seuraavasti:
- Avaa Notion-sovellus. Jos sinulla ei ole sitä asennettuna, lataa se Play Kaupasta.

- Napauta kolmea riviä vasemmassa yläkulmassa päästäksesi tiedostoihisi.

- Etsi taulukko, jonka haluat kopioida, ja napauta kolmea pistettä oikealla.

- Napauta "Kopioi".
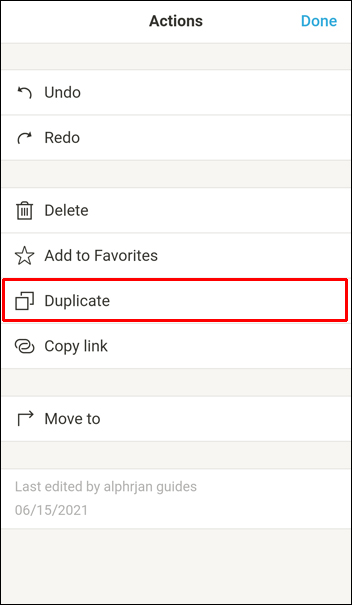
Kopio näkyy suoraan alkuperäisen taulukon alapuolella. Nyt voit muokata kopiota vaikuttamatta alkuperäiseen tiedostoon.
Kun haluat kopioida tiedoston ja pitää sen linkitettynä alkuperäiseen, toimi seuraavasti:
- Avaa Notion-sovellus. Lataa se Play Kaupasta, jos sitä ei ole asennettu laitteellesi.

- Napauta kolmea riviä vasemmassa yläkulmassa löytääksesi taulukon, jonka haluat kopioida.

- Napauta kolmea pistettä taulukon oikealla puolella.

- Napauta "Kopioi linkki".

- Siirry tiedostoon, johon haluat lisätä taulukon.
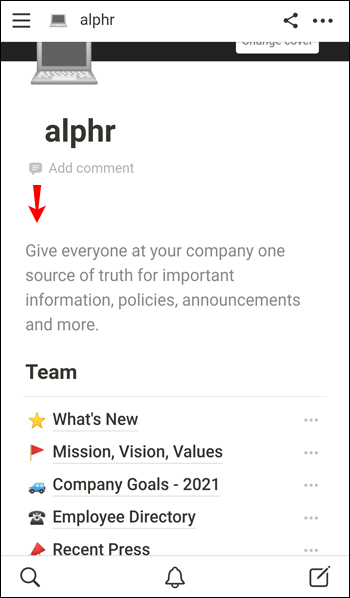
- Liitä taulukko painamalla ja pitämällä sormea kyseisessä tiedostossa.
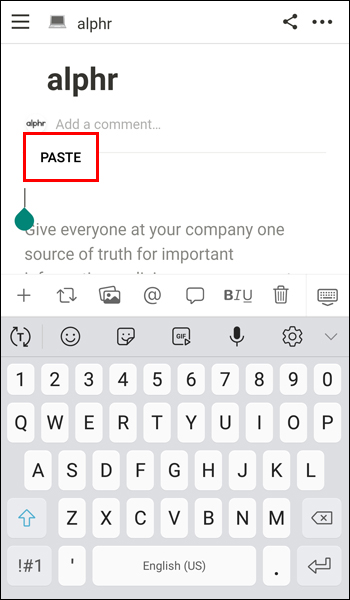
- Napauta "Luo linkitetty tietokanta".
Olet nyt luonut kopion, joka on yhdistetty alkuperäiseen taulukkoon. Aina kun muokkaat alkuperäistä, kopio muuttuu myös kaksoiskappaleessa ja päinvastoin. Tämä vaihtoehto voi olla hyödyllinen, kun sinulla on useita taulukoita, joissa on samat tiedot.
Pystyy kopioimaan taulukkoa
Taulukon kopioimisen oppiminen Notionissa on taito, joka säästää aikaa ja pitää tietosi järjestyksessä. Taulukon kopioimiseen on kaksi tapaa: kopioida se tai luoda linkki alkuperäisen ja kopion välille. Valitse yksi vaihtoehdoista sen mukaan, haluatko tehdä itsenäisen kopion vai muokata molempia samanaikaisesti.
Oletko koskaan kopioinut taulukoita Notionissa? Kumpaa menetelmää pidät parempana? Kerro meille alla olevassa kommenttiosiossa.