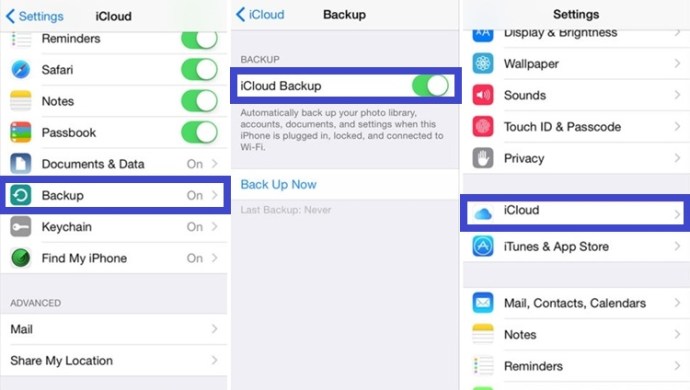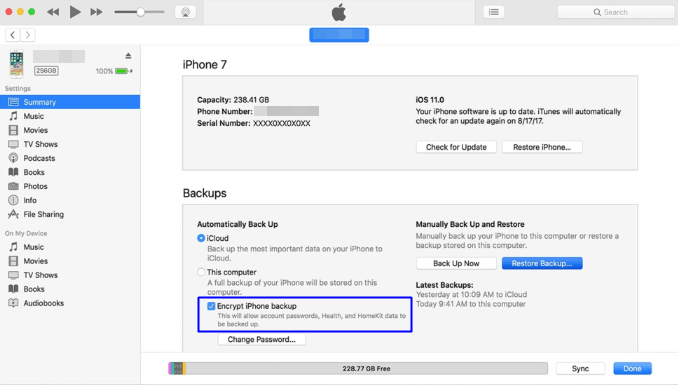Uuden iPadin hankkiminen on aina jännittävää, mutta mitä tapahtuu peleillesi ja säästöillesi? Pitääkö sinun aloittaa alusta uudella laitteella vai onko mahdollista siirtää tallennukset iPhonesta iPadiin?

Onneksi voit tehdä muutaman asian siirtääksesi tarvitsemasi tiedostot ja jatkaaksesi peliä siitä mihin jäit. Tässä artikkelissa kerrotaan, kuinka se tehdään.
Tapa 1: Siirrä pelitiedostot manuaalisesti
Voit käyttää tätä menetelmää tiedostojen siirtämiseen minkä tahansa ja kaikkien iOS-laitteiden välillä. Menetelmä edellyttää tiedostojen siirtämistä manuaalisesti, mutta vasta varmuuskopion luomisen jälkeen. Käytimme iExplorer-nimistä ohjelmaa, joka tekee koko asiasta hallittavamman. Se toimii kaikilla iOS-laitteilla, ja sen tehtävänä on siirtää tietoja laitteesta toiseen. Tässä on vaiheittainen opas:
- Hanki sovellus, johon haluat kopioida edistymisesi iPadiin.
- Lataa iExplorer-sovellus tietokoneelle.
- Liitä iPhone tietokoneeseen.
- Käynnistä iExplorer ja odota, että se tunnistaa laitteesi tiedostoselaimessa.
- Napsauta laitteesi nimen vieressä olevaa pientä nuolta.
- Napsauta Sovellukset-kohdan vieressä olevaa nuolta.
- Etsi sovellus, josta haluat siirtää tiedot, ja napsauta nuolta.
- Kun pääset sovelluksen pääkansioon, etsi kansio nimeltä Asiakirjat. Löydät sieltä kaikki tallentamasi tietosi, mukaan lukien pelitallenteet. Kopioi sisältö pöytätietokoneellesi.
- Irrota iPhone ja liitä iPad. Odota, että iExplorer tunnistaa iPadin.
- Kopioi "Dokumentit"-kansio työpöydältä haluamasi sovelluksen pääkansioon iPadillasi iExplorerin avulla.
Muista, että jotkin sovellukset käyttävät useita tallennustiedostoja, joten saatat joutua siirtämään useita tiedostoja laitteesta toiseen. Useimmissa niistä on kuitenkin vain yksi tiedosto, joka sinun on kopioitava ja liitettävä.
Entä jos siirto ei toimi?
Joissakin harvinaisissa tapauksissa siirto ei toimi. Näin tapahtuu yleensä, jos molemmille laitteille asennettua sovellusta ei ole päivitetty samaan versioon. Sinun on varmistettava, että molemmissa laitteissa on sama versio pelistä tai sovelluksesta, jotta voit siirtää tallennetut tiedot.
Jotkut sovellukset eivät myöskään säilytä tallennustiedostojaan "Dokumentit"-kansiossa. Jos näin on, sinun tulee kopioida koko "Kirjasto"-kansio laitteesta toiseen. Tämä voi johtaa korkeiden pisteiden menettämiseen, mutta muuten säästöt siirretään. Tallennustiedostojesi pitäisi toimia hyvin.
Tapa 2: Siirrä pelitiedot iCloud-palveluiden avulla
Suurin osa iPhonen sisällöstä on varmuuskopioitu iCloudiin. Pelitiedostoja ei sisälly, mutta sieltä löytyy muuta pelidataa. Tämä jättää sinulle mahdollisuuden siirtää pelitiedot uuteen laitteeseen varmuuskopioimalla vanhasta iPhonestasi. Palauta uusi laite samoilla tiedostoilla, niin tallennustiedostosi tulevat näkyviin. Näin voit siirtää pelin datatiedostoja iCloud-varmuuskopion avulla.
- Avaa vanhan laitteen Asetukset ja napauta Apple ID -banneri.
- Napauta "iCloud" ja valitse "iCloud-varmuuskopio". Napauta "Varmuuskopioi nyt".
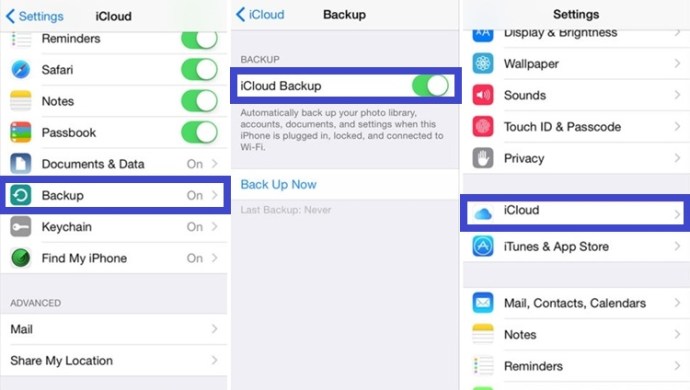
- Nyt kun iPhonesi on varmuuskopioitu, sammuta se ja poista SIM-kortti. Aseta SIM-kortti uuteen laitteeseen.
- Kytke uusi laite päälle ja seuraa näytön ohjeita, kunnes näet "App & Data".
- Valitse vaihtoehto "Palauta iCloudista" ja kirjoita Apple-käyttäjänimesi ja salasanasi. Napauta "Seuraava" ja suorita prosessi loppuun.
- Pelitietosi on nyt siirretty uudelle laitteellesi.
Tapa 3 – Siirrä pelitiedot iTunesin avulla
iTunesin avulla voit myös tehdä varmuuskopioita iPhonestasi, mikä sisältää myös pelitiedot ja tallennukset. Voit luoda varmuuskopion puhelimestasi iTunesissa ja palauttaa tiedot iPadiin. Näin voit tehdä sen:
- Käynnistä iTunes tietokoneeltasi ja liitä iPhone.
- Napauta valikkopalkkia ja valitse iPhone-kuvake.
- Valitse "Salaa iPhone Backup" ja anna salasana. Napauta "Varmuuskopioi nyt".
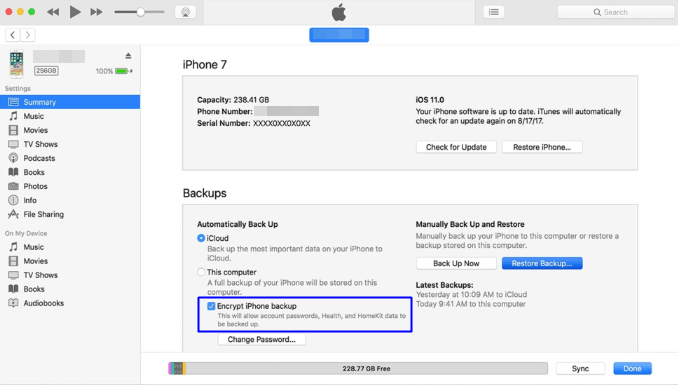
- Kun varmuuskopiointi on aktivoitu, poista SIM-kortti ja aseta se uuteen laitteeseen.
- Kytke iPad päälle ja liitä se tietokoneeseen. Määritä Wi-Fi-yhteys ja valitse "Palauta iTunesista".
- Anna salasana vaiheesta kolme ja palauta tiedot aiemmin tehdystä salatusta iPhone-varmuuskopiosta.
Jatka siitä mihin jäit
Kuten näet, on olemassa useita tapoja siirtää pelitietoja, mukaan lukien pelien tallentaminen, iPhonesta uuteen iPadiin. Menetelmät 2 ja 3 eivät aina toimi kaikissa peleissä, mutta useimmiten ne saavat työn tehtyä. Joten sen sijaan, että pelaisit suosikkipelejäsi uudestaan, voit nyt jatkaa siitä, mihin jäit.