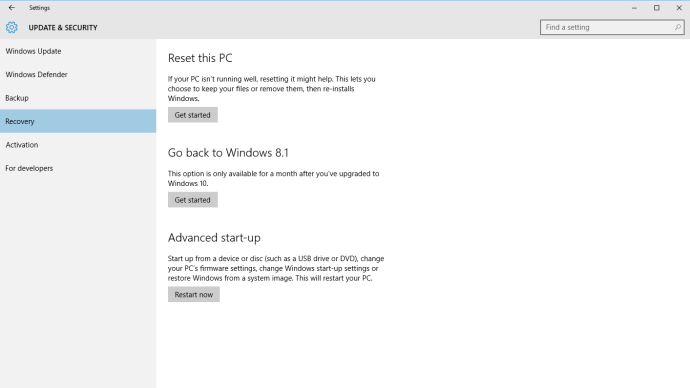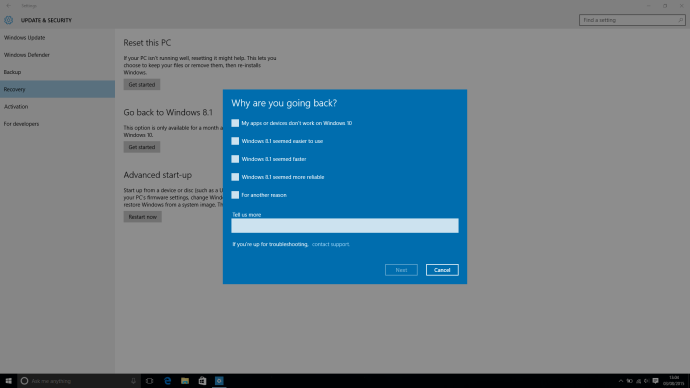Löyty Windows 10 ei ole sinua varten? Älä huoli, Microsoftin helmiäinen unelma yhtenäisestä käyttöjärjestelmästä, jossa on hienoja ominaisuuksia ja puhdas käyttöliittymä, ei ole pysyvä! Kätevän oppaamme avulla voit palata Windows 8.1:een tai Windows 7:ään.
 Katso liittyvä Windows 10 -arvostelu: Uusimman Windows 10 -päivityksen koodi ruokkii Surface Phone -puhelimen huhuja Windows 10 vs Windows 8.1: 5 syytä, miksi menetät Microsoftin parhaasta käyttöjärjestelmästä
Katso liittyvä Windows 10 -arvostelu: Uusimman Windows 10 -päivityksen koodi ruokkii Surface Phone -puhelimen huhuja Windows 10 vs Windows 8.1: 5 syytä, miksi menetät Microsoftin parhaasta käyttöjärjestelmästä Windows 10 -version supistamisen ei tarvitse olla sotkuinen tehtävä, sillä Microsoft tarjoaa yksinkertaisen ratkaisun niille, jotka ovat päivittäneet versioon 10 viimeisen kuukauden aikana. Mutta vaikka olisit käyttänyt Windows 10:tä yli kuukauden tai suorittanut puhtaan asennuksen, voit silti palata takaisin suhteellisen helposti.
Päivitys Windows 10:stä: Windows 10:n asennuksen poistaminen Windows 8.1- tai Windows 7 -päivityksestä
Jos päivitit tietokoneesi Windows 10:een Windows 7:stä tai Windows 8.1:stä, voit palata takaisin vanhaan käyttöjärjestelmääsi muutamalla yksinkertaisella vaiheella. Sinun on kuitenkin varmistettava, että Windows 10 -asennus on alle kuukauden vanha ja että Windows 10 ei ole poistanut joitakin keskeisiä tiedostoja, joita tarvitaan palautukseen.
Kuinka päivittää Windows 10 vanhaan versioon
- Varmista, että olet varmuuskopioinut tärkeimmät tiedostosi ulkoisille kiintolevyille, USB-muistitikuille tai pilvipalveluihin, kuten Dropboxiin, OneDriveen tai Google Driveen.
- Avaa Cortana, etsi "Recovery" ja napsauta asetustulosta (se, jonka vieressä on hammaspyörä).

- Jos olet oikeutettu palauttamaan aiempaan versioon, näet Palautus-kohdassa vaihtoehdon "Palaa Windows 7:ään" tai "Palaa takaisin Windows 8.1:een". Napsauta "Aloita", kun olet valmis.
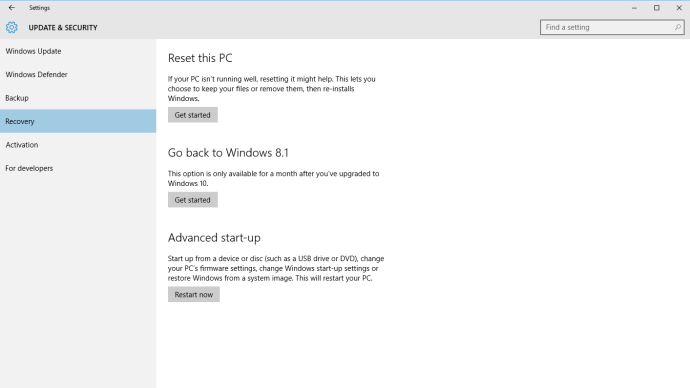
- Sitten näkyviin tulee ponnahdusikkuna, jossa kysytään, miksi palaat. Mainitse syysi ja varaudu palautusprosessiin.
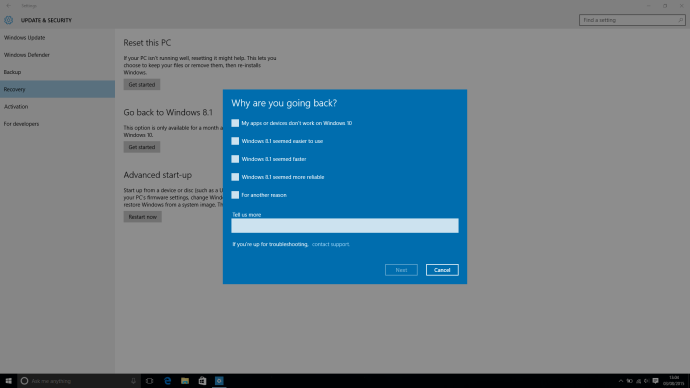
- Siinä kaikki, olet valmis ja palaa valitsemaasi Windows-versioon!
Päivitys Windows 10:stä: Windows 10:n asennuksen poistaminen puhtaasta asennuksesta tai jos et voi peruuttaa
Päivittäminen Windows 10:stä aiempaan Microsoftin käyttöjärjestelmän versioon, jos suoritit puhtaan asennuksen, on pieni temppu kuin päivittäminen. Jos myös kuukauden palautusikkunasi on sulkeutunut, voit silti palata aiempaan Windows-versioon tällä tavalla.
- Varmuuskopioi ensin tärkeimmät tiedostosi ulkoisille kiintolevyille, USB-muistitikuille tai pilvipalveluihin, kuten Dropbox, OneDrive tai Google Drive.
- Seuraavaksi tarvitset Windows 7:n tai Windows 8.1:n asennus-DVD:n suorittaaksesi Windowsin palautusasennuksen. Jos sinulla ei ole sitä, älä huoli – Microsoft on ollut ystävällisesti toimittanut palautusohjelmiston Windows 7:lle ja Windows 8.1:lle, jos sinulla on vielä tuoteavaimet.
- Lataa ja asenna palautusohjelmisto. Voit asentaa sen USB- tai DVD-levylle Microsoftin USB/DVD-lataustyökalulla.
- Varmista, että sinulla on tuoteavain käsilläsi. Löydät tämän "aitotodistus"-tarrasta, joka sijaitsee jossain Windows 7 -laitteellasi. Windows 8- ja 8.1-käyttäjillä on yleensä tuoteavain upotettuna laiteohjelmistoon, joten sen pitäisi asentaa sitä pyytämättä.
- Käynnistä palautustyökalu ja käske sitä korvaamaan Windows 10 -asennus. Istu alas ja odota sen valmistumista.
- Siinä kaikki, olet valmis ja palaa valitsemaasi Windows-versioon!
Päivitys Windows 10:stä: Windows 7:n tai Windows 8.1:n asentaminen Windows 10 -koneeseen
Jos olet juuri ostanut uuden kannettavan tai pöytätietokoneen, jossa on Windows 10 ja haluat päivittää sen Windows 7:ksi tai Windows 8.1:ksi, joudut pieniin vaikeuksiin.
Vaikka sinun on suoritettava sama prosessi kuin asentaessasi Windows 7:n tai Windows 8.1:n puhtaalta asennukselta, Windows 10 -lisenssisi ei ole voimassa kummassakaan Microsoftin aiemmassa käyttöjärjestelmässä. Jos et ole vielä keksinyt sitä, sinun on ostettava itsellesi kopio jommastakummasta käyttöjärjestelmästä, ennen kuin voit aloittaa niiden asentamisen uuteen Windows 10 -optimoituun tietokoneeseesi.
Jos haluat mieluummin vain palauttaa tietokoneesi tehdasasetuksiin sen sijaan, että palaisit takaisin Windows 7:een tai 8.1:een, voit tehdä sen seuraavasti.
Etsitkö VPN:ää käytettäväksi Windowsin kanssa? Tutustu puskuroituun, jonka BestVPN.com on äänestänyt Yhdistyneen kuningaskunnan parhaaksi VPN:ksi.