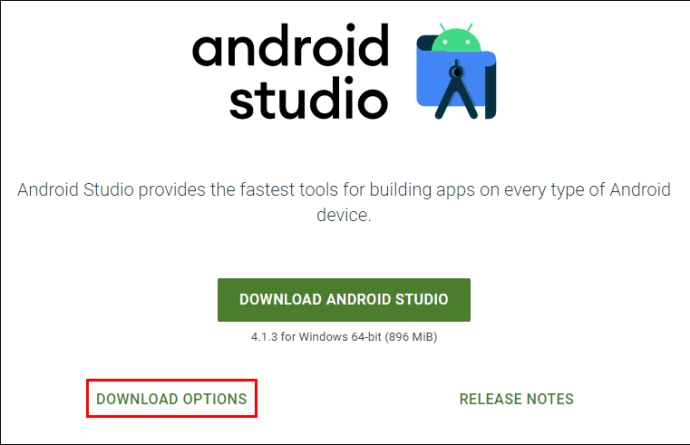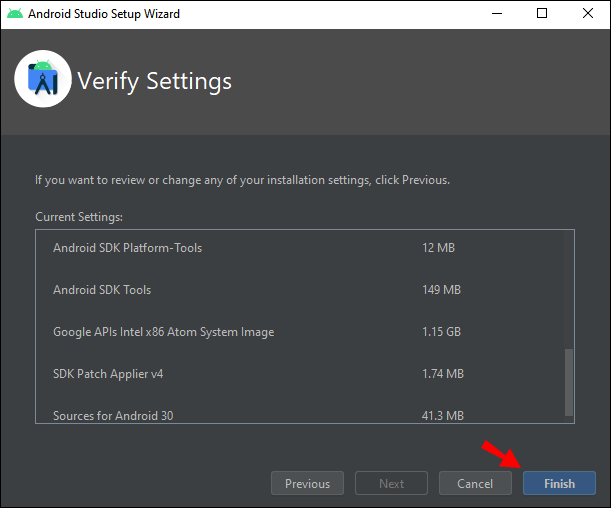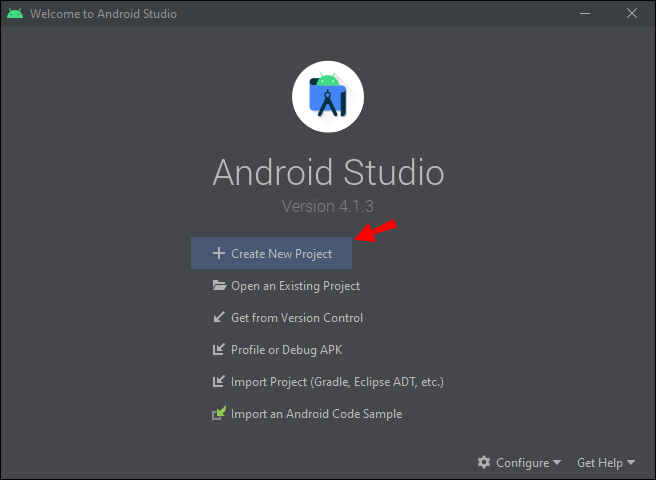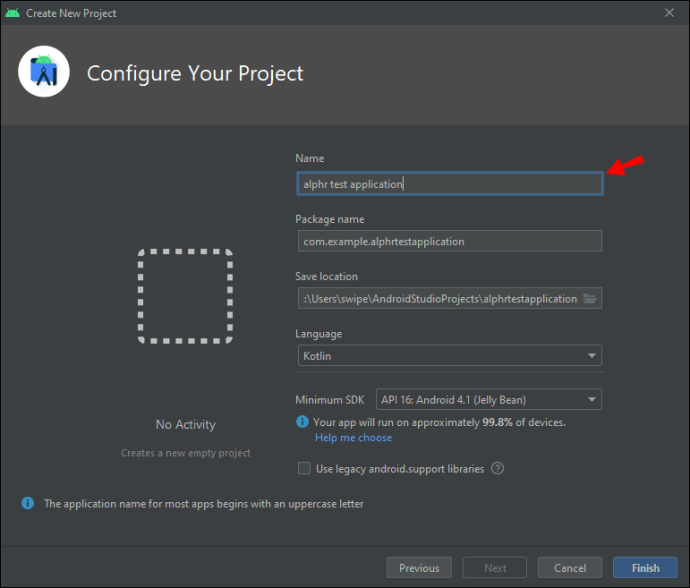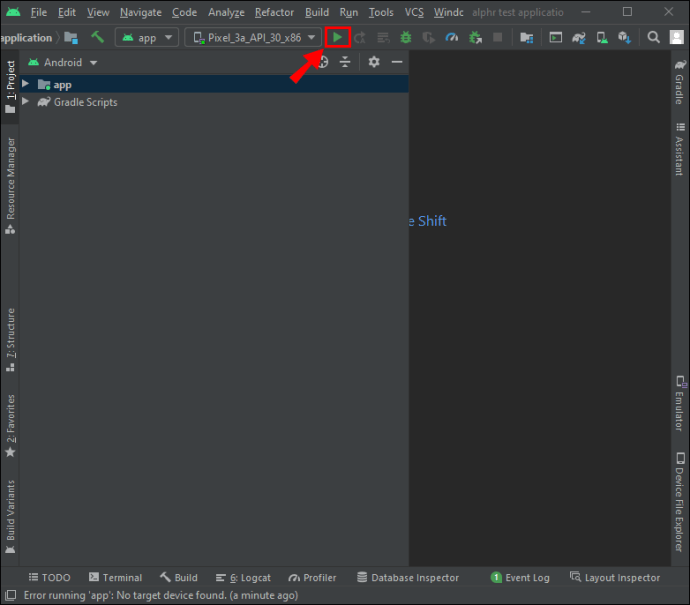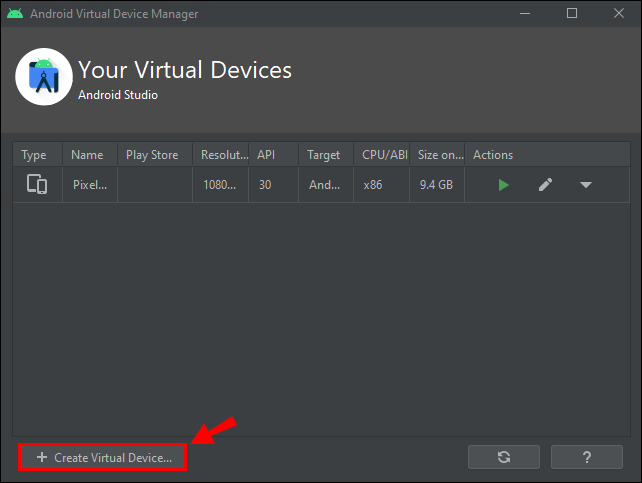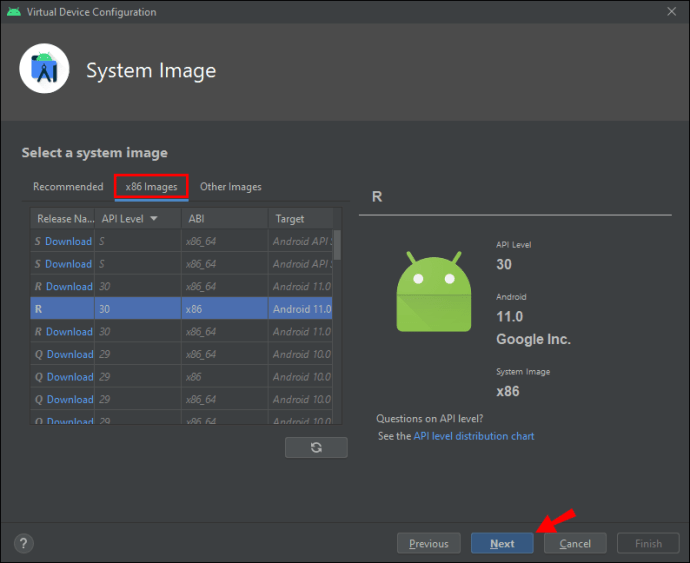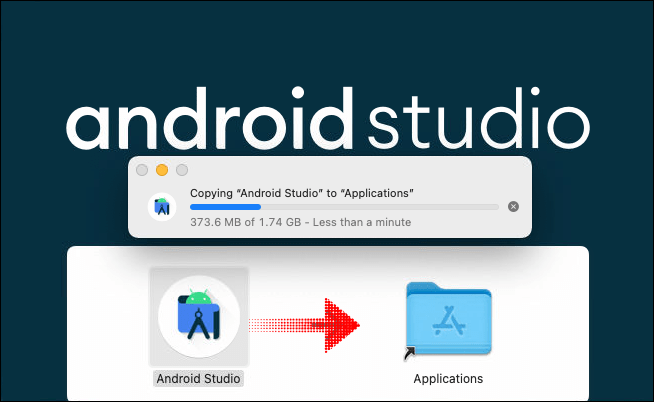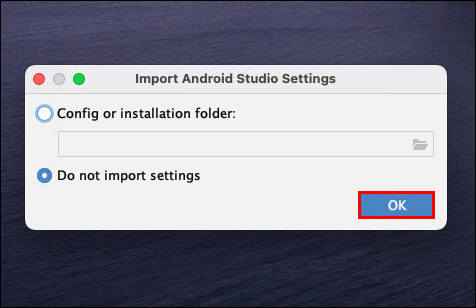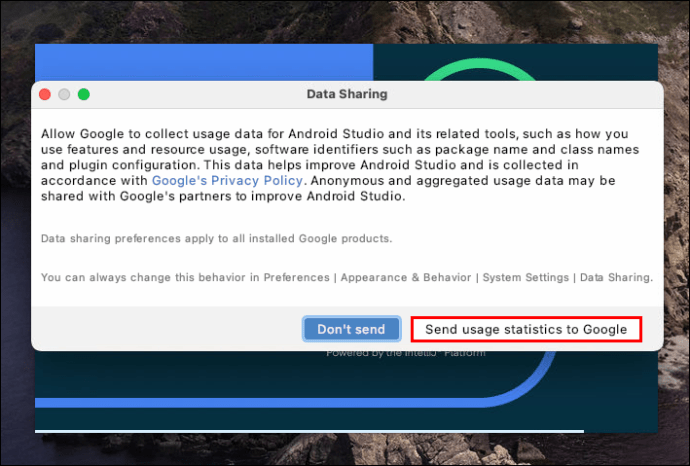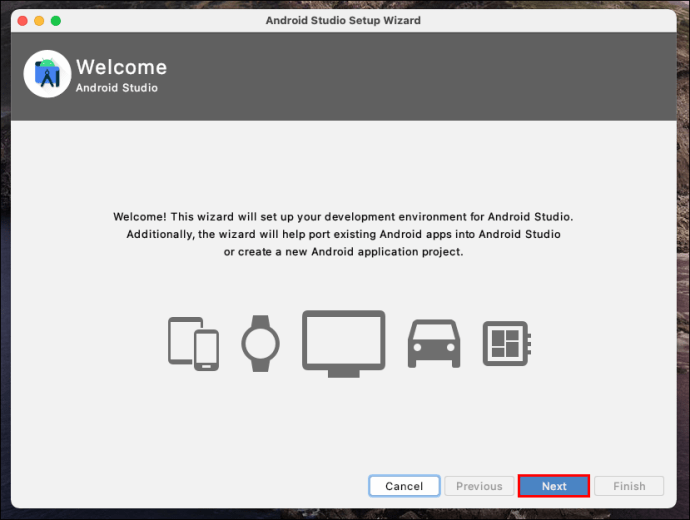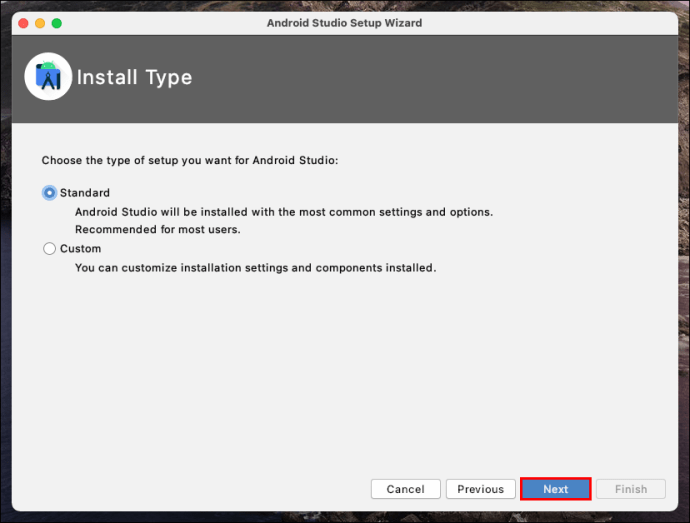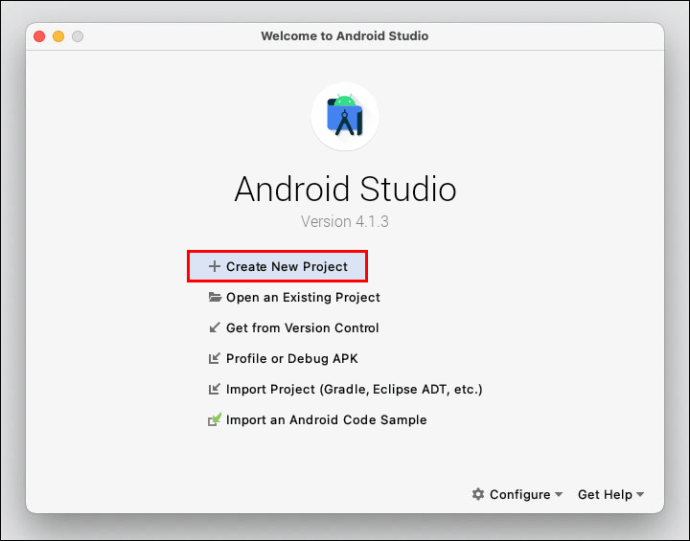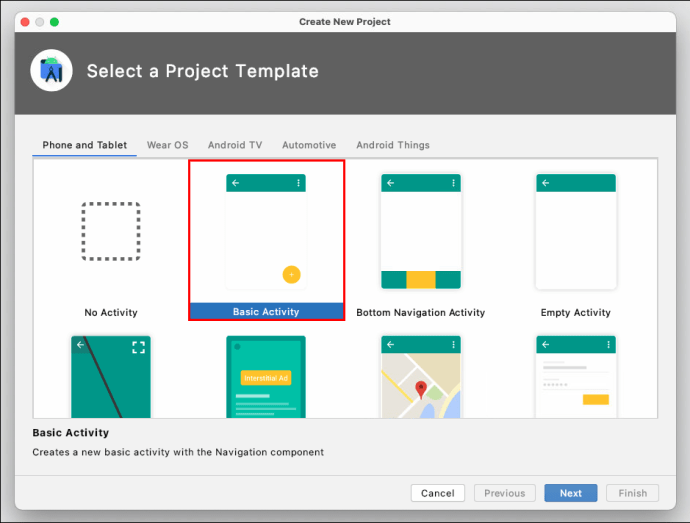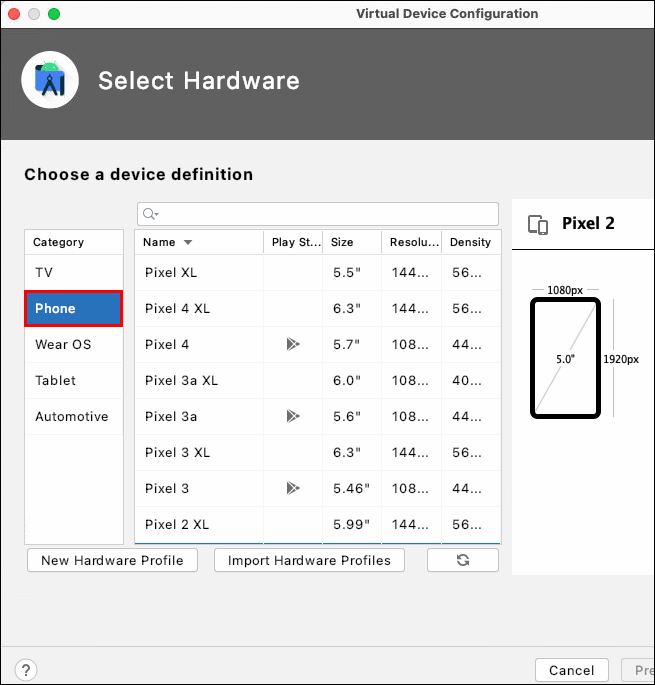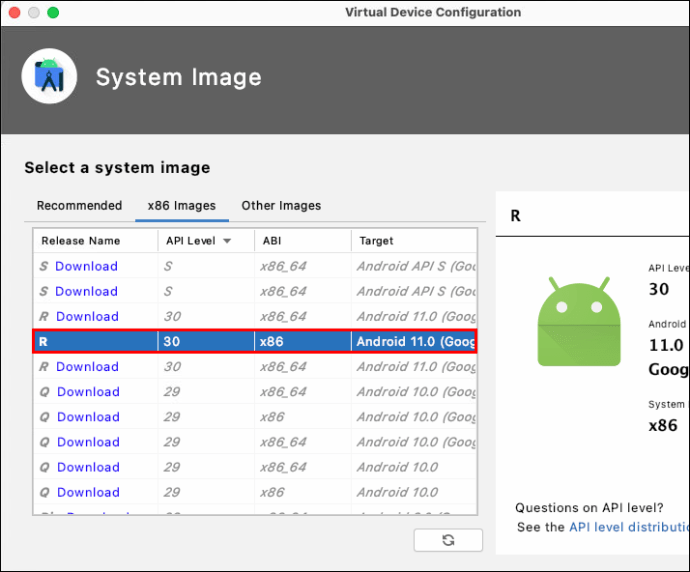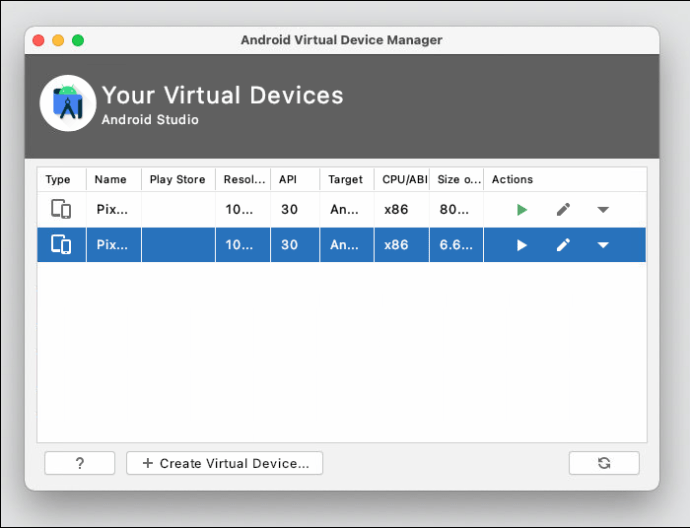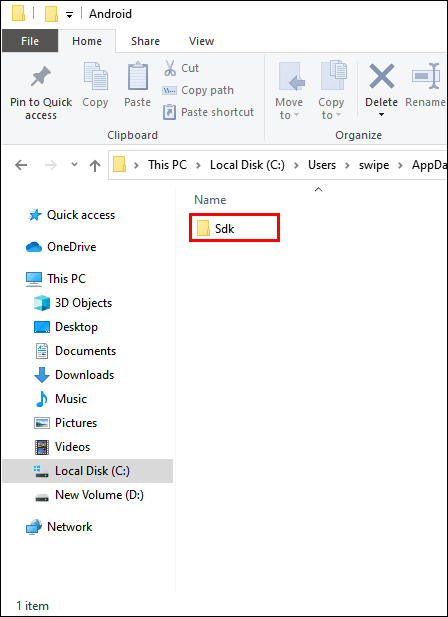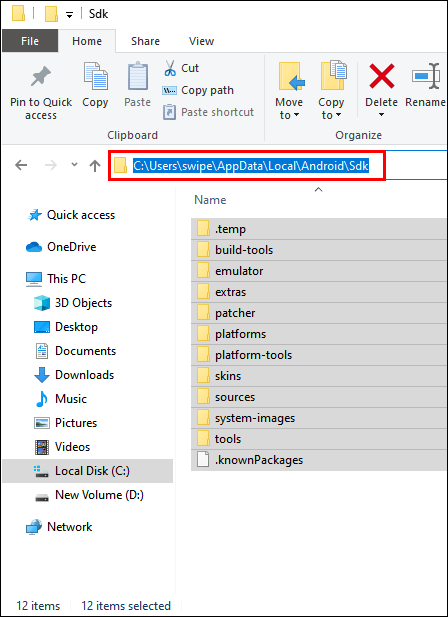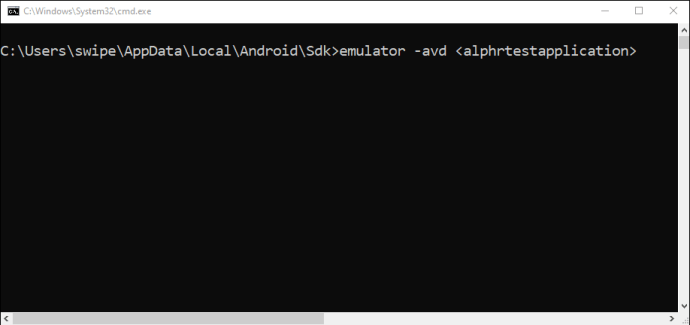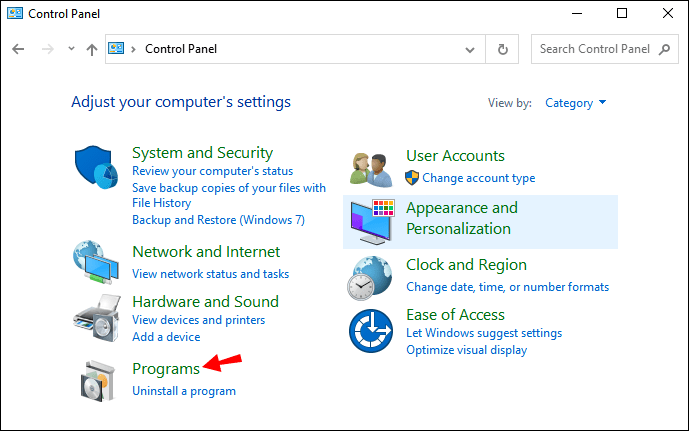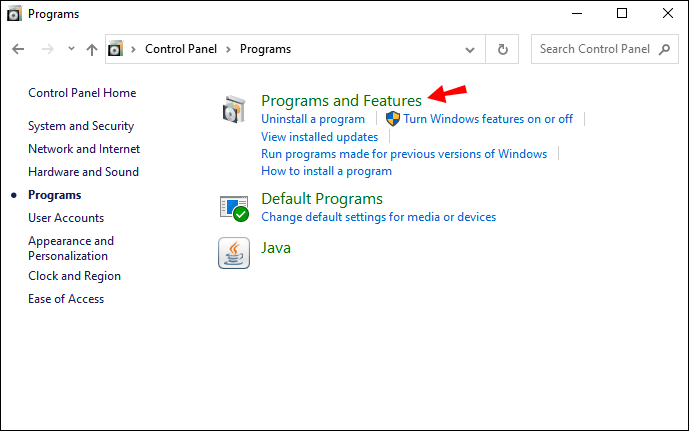Oletpa sitten sovellusten kehittäjä tai haluat vain käyttää Android-sovelluksia tietokoneellasi, sinun on suoritettava Android-emulaattori. Paras käytettävä ohjelma on Googlen Android Studio, sovelluskehitysohjelma, jossa on sisäänrakennettu emulaattori.

Tässä artikkelissa opit lataamaan, asentamaan ja käyttämään Android Studiota eri alustoilla. Käsittelemme myös yleisiä ongelmia, selitämme, miten Android-emulaattori toimii, ja tarjoamme sinulle parhaita käytäntöjä ohjelman suorittamiseen.
Kuinka asentaa Android-emulaattori?
Ensin sinun on ladattava Android Studion asennus:
- Siirry Android Studion viralliselle lataussivulle.
- Napsauta "LATAUSASETUKSET".
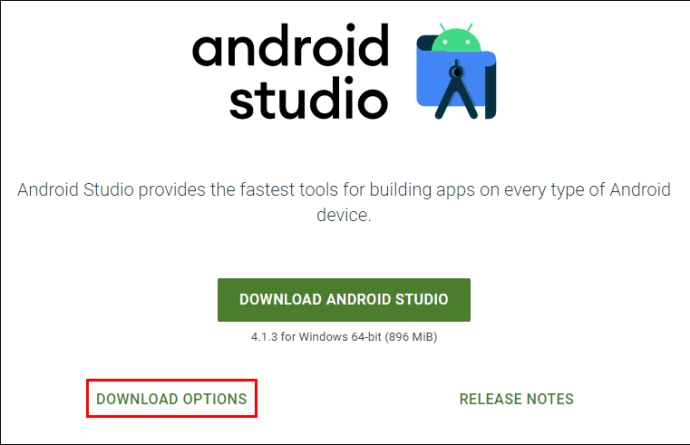
- Valitse ladattava tiedosto. Huomautus: Tämä riippuu käyttämäsi laitteen tyypistä.

- Etsi ladattu tiedosto tietokoneeltasi ja suorita asennus.

- Seuraa näytön ohjeita.
Kuinka käyttää Android-emulaattoria Windowsissa?
Kun asennus on valmis, Android Studion pitäisi käynnistyä automaattisesti. Jos kuitenkin olet poistanut valinnan "Käynnistä Android Studio" -kohdasta asennusprosessin viimeisessä vaiheessa, napsauta Android Studion työpöydän pikakuvaketta. Jos myös työpöydälläsi ei ole pikakuvaketta, suorita "studio64.exe" kansiosta, johon Android Studio on asennettu.
Kun käynnistät Android Studion, sinun on suoritettava ohjattu asennustoiminto:
- Napsauta "Seuraava".

- Valitse "Standard", jos käytät Android Studiota ensimmäistä kertaa, ja napsauta "Seuraava".

- Valitse käyttöliittymäsi teema ja napsauta "Seuraava".

- Napsauta "Valmis".
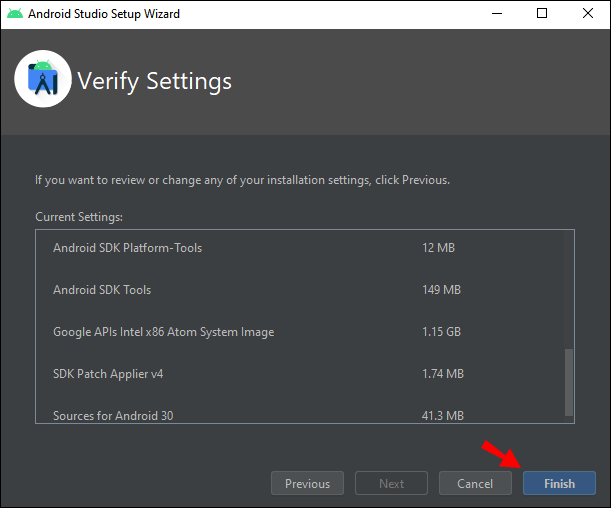
Android Studio lataa nyt lisäkomponentteja, joiden avulla voit käyttää emulaattoria. Napsauta "Valmis", kun lataus on ohi ja Android Studio käynnistyy.
- Napsauta "Aloita uusi Android Studio -projekti".
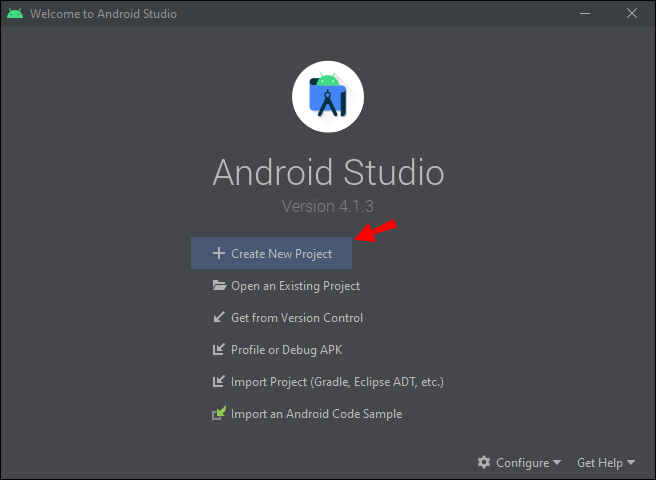
- Valitse toiminnan tyyppi, joka parhaiten kuvaa sitä, mitä haluat tehdä emulaattorilla, ja napsauta "Seuraava". Huomautus: Jos et ole varma, mitä haluat tehdä, valitse "Ei toimintaa".

- Kirjoita projektisi nimi, valitse polku, johon haluat tallentaa sen, valitse ohjelmakieli ja laite ja jatka sitten.
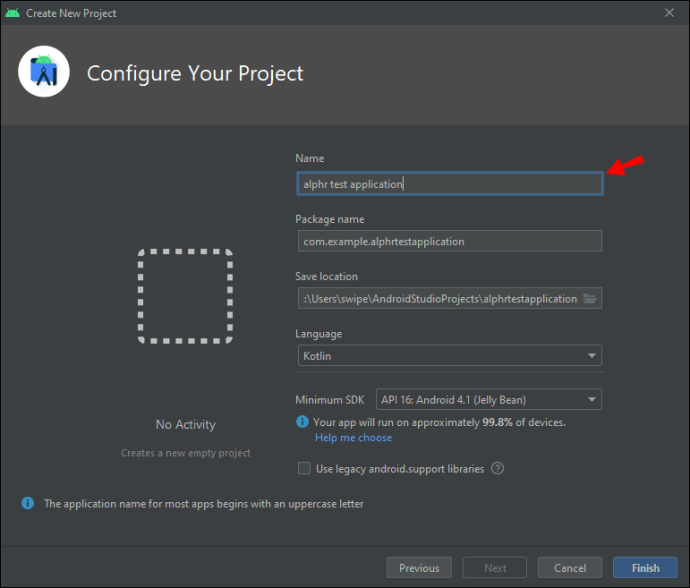
Nyt näet Android Studio -käyttöliittymän. Seuraava vaihe on emulaattorin käynnistäminen:
- Napsauta AVD Manager -painiketta näytön oikeassa yläkulmassa.

- Näet uusimman Android-version emulaattorin. Napsauta "Suorita".
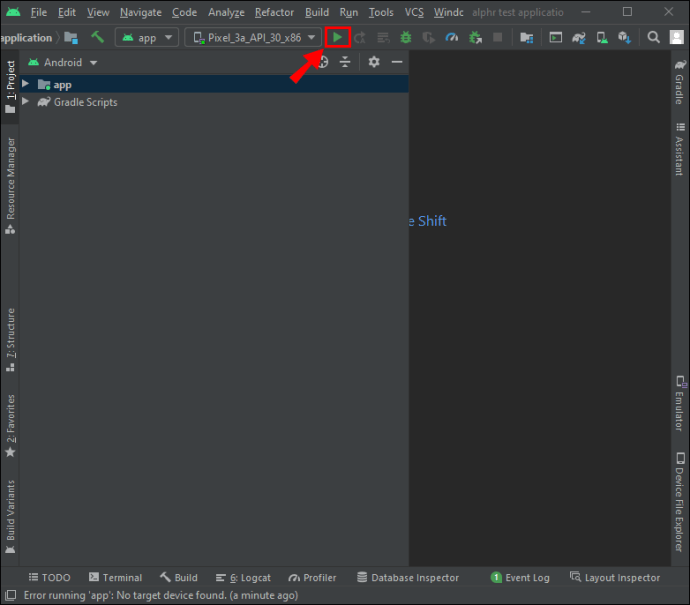
Tehty! Olet käyttänyt Android-emulaattoria Windows-laitteellasi. Jos AVD Managerissa ei kuitenkaan ole emulaattoria, sinun on luotava uusi:
- Napsauta AVD Manager -valintaikkunan alareunassa "Luo virtuaalilaite".
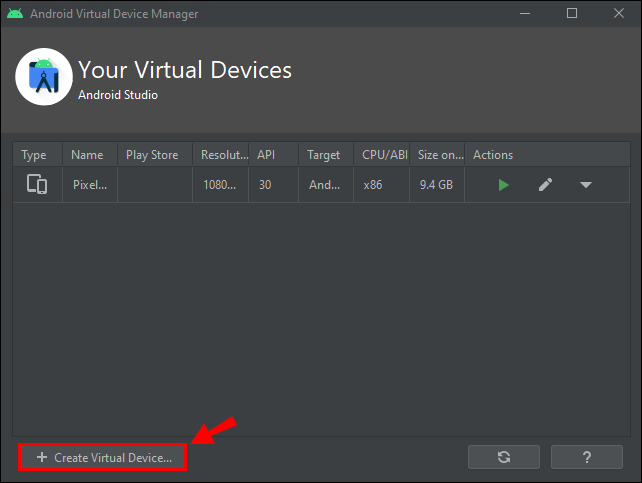
- Valitse emulaattorisi laitteistoprofiili ja napsauta "Seuraava".

- Napsauta "x86-järjestelmä" -välilehteä ja valitse järjestelmäkuva. Huomautus: Tämän osan järjestelmäkuvat toimivat nopeimmin emulaattorissa.
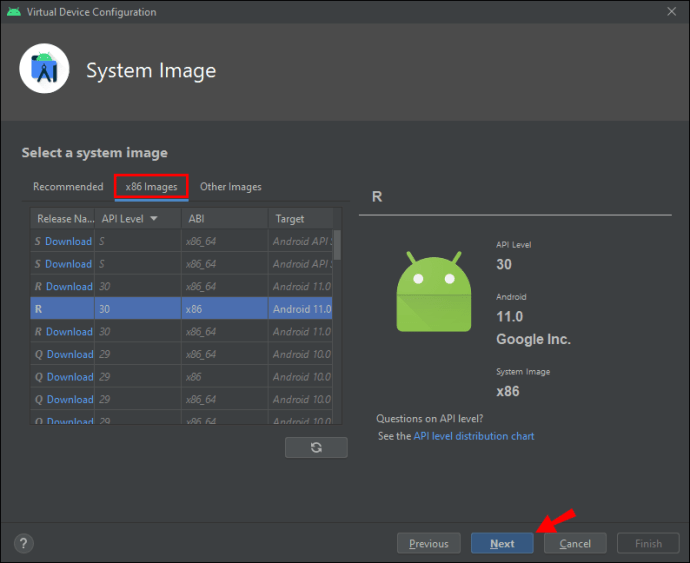
- Tarkista AVD-kokoonpano ja napsauta "Valmis".

Olet luonut Android-virtuaalilaitteen. Suorita lopuksi emulaattori:
- Valitse AVD työkalupalkista.

- Käynnistä emulaattori napsauttamalla työkalupalkin vieressä olevaa "Suorita" -painiketta.

Menestys! Olet käyttänyt android-emulaattoria tietokoneellasi.
Kuinka käyttää Android-emulaattoria Macissa?
Mac-käyttäjille asennusprosessi on sama. Sinun on ensin ladattava Android Studion asennus (katso tämän artikkelin alku). Kun lataus on valmis, toimi seuraavasti:
- Suorita asennus.
- Napsauta valintaikkunassa Android Studio -kuvaketta ja vedä se "Sovellukset"-kansioon.
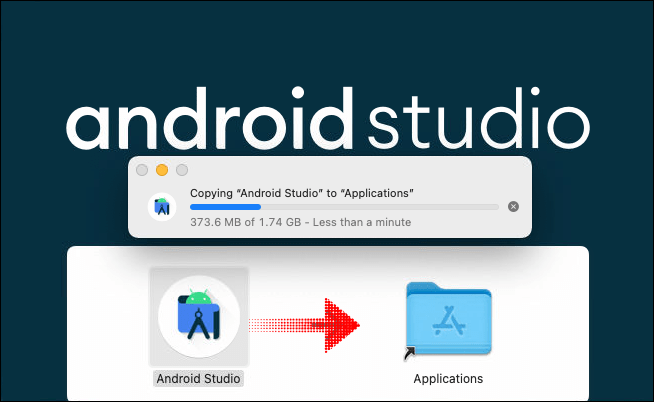
- Siirry "Launchpad" -kohtaan ja käynnistä Android Studio.
- Napsauta "Avaa".

- Valitse "Älä tuo asetuksia" ja napsauta "OK".
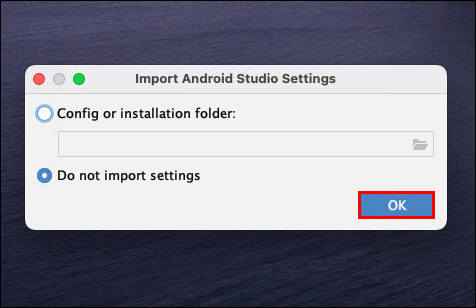
- Napsauta "Lähetä käyttötilastot Googlelle". Huomautus: Tämä on valinnainen.
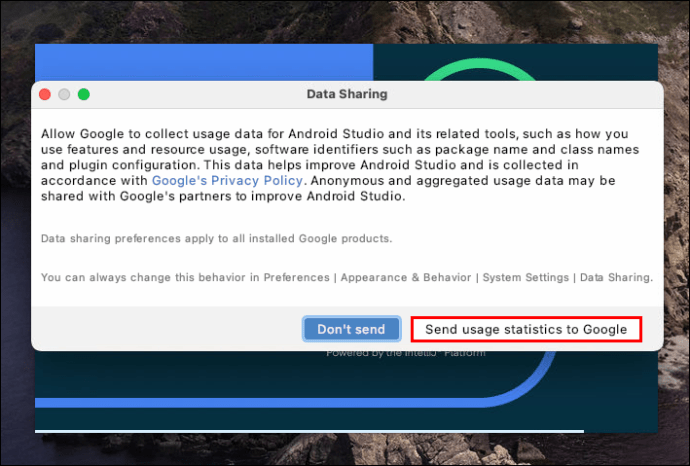
- Android Studion ohjattu asennustoiminto on nyt avattu. Napsauta "Seuraava".
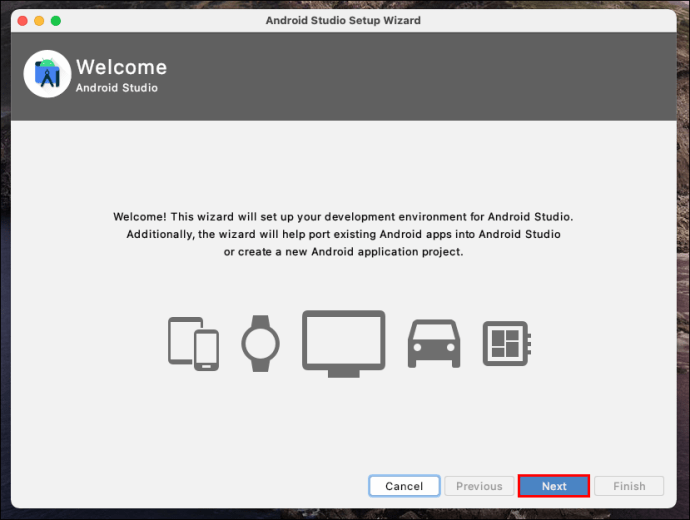
- Valitse "Standard", jos käytät Android Studiota ensimmäistä kertaa, ja napsauta "Seuraava".
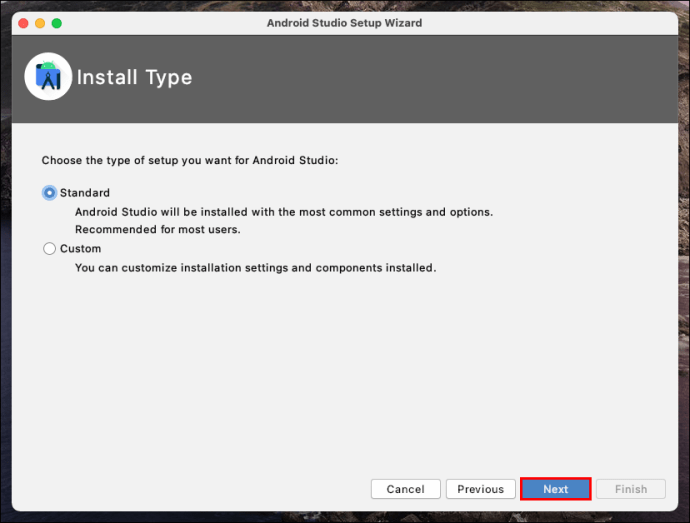
- Valitse käyttöliittymäsi teema ja napsauta "Seuraava".

- Napsauta "Tarkista asetukset" -valintaikkunassa "Valmis".

Odota, että lisäkomponentit latautuvat.
Huomautus: Sinua saatetaan pyytää antamaan tunnistetietosi (käyttäjätunnus ja salasana) latauksen jatkamiseksi. Tämä johtuu siitä, että Macisi tarvitsee vahvistuksesi näiden lisäosien lataamiseen. Kirjoita käyttäjätunnuksesi ja salasanasi ja napsauta "OK".
Jos "Järjestelmälaajennus estetty" -valintaikkuna tulee näkyviin:
- Valitse "Avaa suojausasetukset".
- Napsauta "Salli".
- Kun lataus on päättynyt, napsauta "Valmis".
Android Studio käynnistyy automaattisesti tämän jälkeen. Nyt on aika luoda uusi projekti:
- Valitse "Aloita uusi Android Studio -projekti".
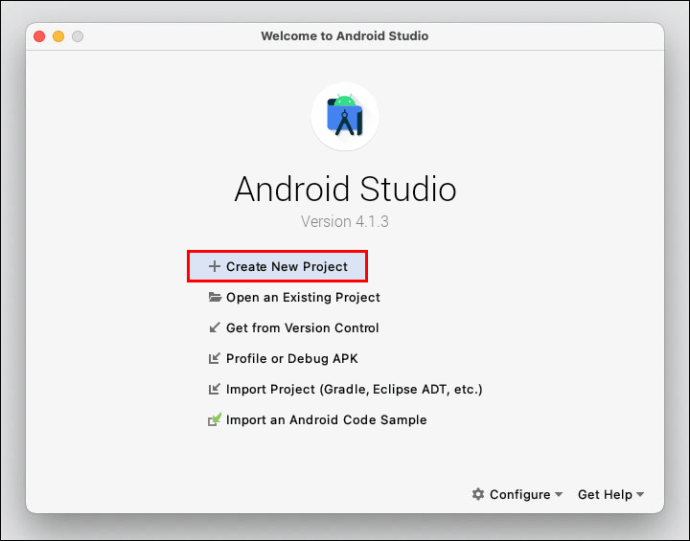
- Napsauta "Perustoiminto".
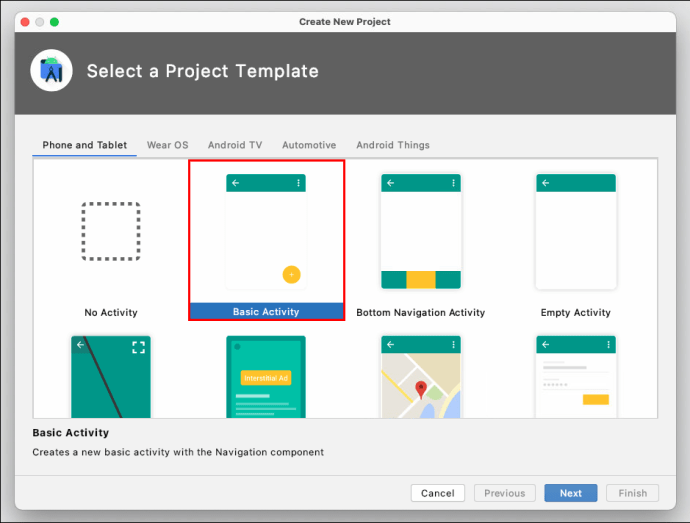
- Kirjoita projektisi nimi, valitse polku, johon haluat tallentaa sen, valitse ohjelmakieli ja laite ja jatka sitten.

Näet nyt Android Studio -käyttöliittymän. Seuraavaksi sinun on käynnistettävä emulaattori:
- Napsauta "Työkalut" ja aseta kohdistin "Android" -kohtaan.
- Napsauta laajennetussa valikossa "AVD Manager".

Huomautus: Jos näet ilmoituksen "HAXM:ää ei ole asennettu", napsauta "Asenna Haxm". Tarvitset tämän komponentin emulaattorin suorittamiseen.
AVD Managerissa sinun pitäisi nähdä uusimman Android-version emulaattori. Napsauta "Suorita" -painiketta käynnistääksesi emulaattori.
Jos AVD Managerissa ei ole emulaattoria, sinun on luotava uusi:
- Napsauta AVD Managerissa "Luo virtuaalilaite".

- Valitse laitteistoprofiilisi.
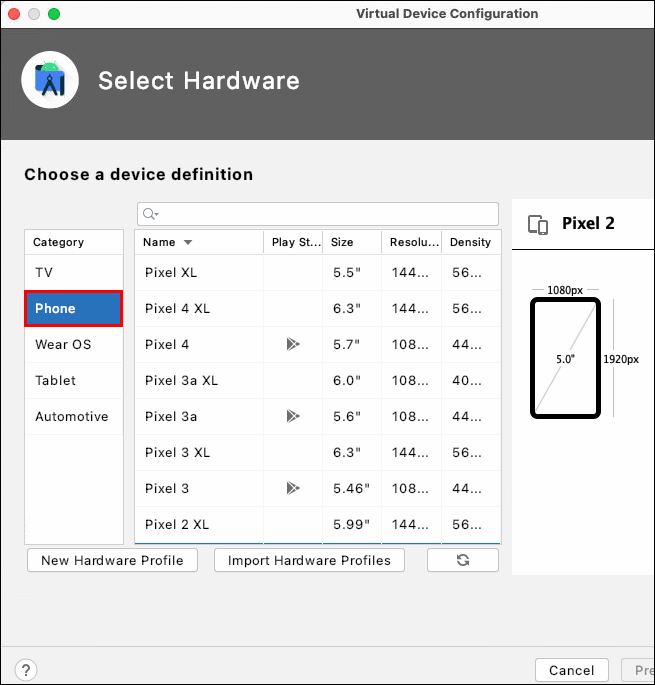
- Valitse järjestelmäkuva. Huomautus: Järjestelmäkuvat "x86"-osiossa toimivat nopeimmin emulaattorissa.
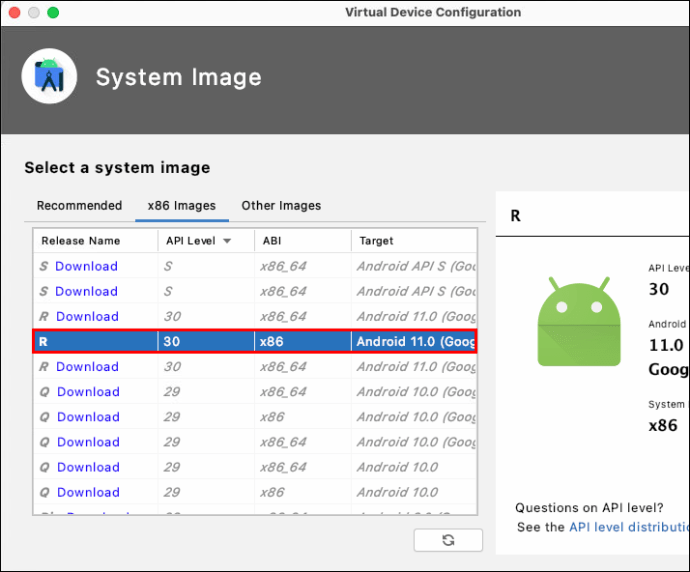
- Tarkista AVD-kokoonpano ja napsauta "Valmis".

Suorita nyt emulaattori:
- Valitse AVD työkalupalkista.
- Käynnistä emulaattori napsauttamalla työkalupalkin vieressä olevaa "Suorita" -painiketta.
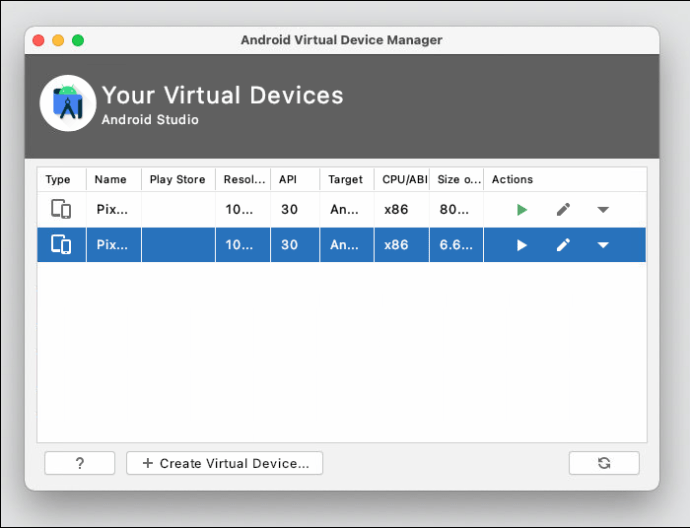
Loistava! Olet käynnistänyt mukautetun emulaattorisi.

Kuinka käyttää Android-emulaattoria iPhonessa?
Valitettavasti Android Studio ei ole saatavilla iPhonelle. Saadaksesi Android-kokemuksen iPhonellasi, sinun on ladattava emulaattori toiselta kehittäjältä.
Tämä tarkoittaa myös, että joudut murtamaan iPhonesi. Emme suosittele tätä, koska se estää iOS:a suojaamasta laitettasi mahdollisilta haittaohjelmilta.
Kuinka käyttää Android-emulaattoria Visual Studio Codessa?
Edellyttäen, että sinulla on jo asennettuna Android-emulaattori, voit suorittaa sen Visual Studio Codesta.
Windows- ja Linux-käyttäjille paina Ctrl + Shift + P ja kirjoita "emulaattori".
Mac-käyttäjät paina Cmd + Shift + P ja kirjoita "emulaattori".
Kuinka käyttää Android-emulaattoria komentoriviltä?
Jotta voit ajaa emulaattorin komentoriviltä, sinulla on oltava vähintään yksi AVD luotu. Suorita sitten emulaattori komentoriviltä seuraavalla tavalla.
- Avaa Windowsin Resurssienhallinta.
- Siirry paikalliseen levyyn (C :).

- Avaa kansio "Käyttäjät" ja siirry sitten kohtaan "Käyttäjä". Huomautus: Tämän kansion nimi voi vaihdella käyttöjärjestelmän kielen ja PC-tilisi asetusten mukaan.
- Avaa kansio "AppData".

- Siirry kohtaan "Paikallinen".

- Avaa "Android"-kansio.

- Siirry kohtaan "sdk".
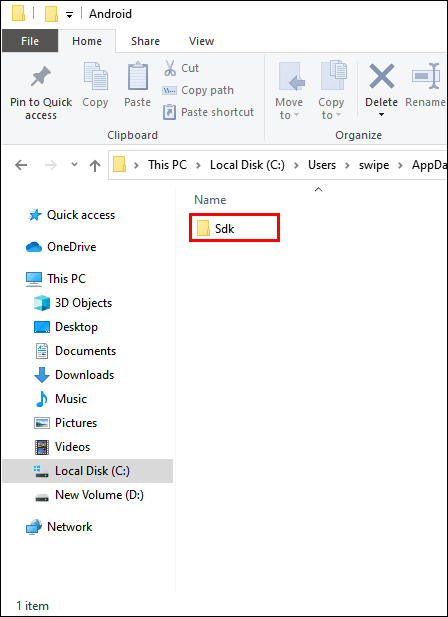
- Kaksoisnapsauta yläreunassa olevaa kansiopalkkia ja korosta koko kansion polku.
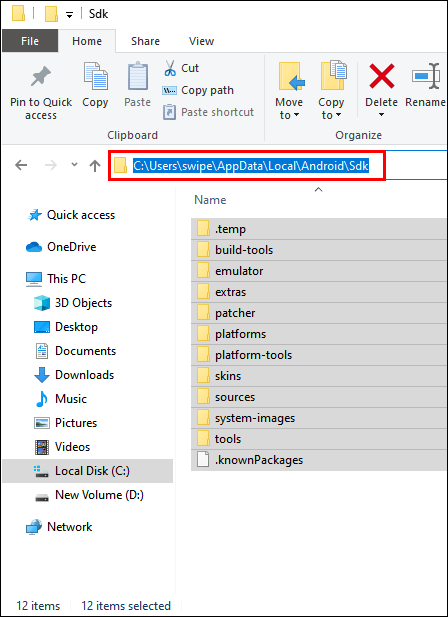
- Kirjoita "cmd" ja paina Enter.

- Kirjoita seuraava komento
emulaattori -avdja paina enteriä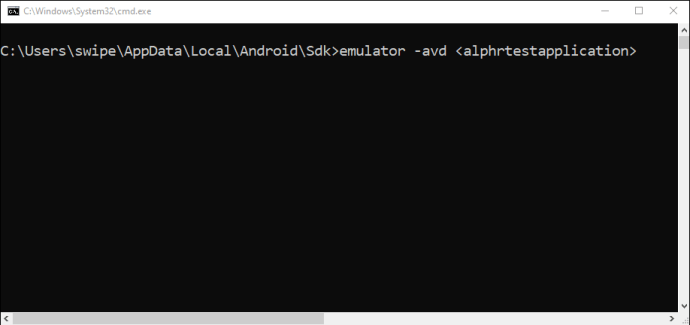
Emulaattorin pitäisi toimia nyt.
Huomautus: Syötä ajettavan emulaattorin todellinen nimi -merkin sijaan.
Kuinka käyttää Android-emulaattoria AMD-prosessorilla?
Jos omistat tietokoneen, jossa on AMD-prosessori, sinun on otettava käyttöön Windows Hypervisor Platform.
- Kirjoita Windowsin hakupalkkiin "Ohjauspaneeli" ja avaa ohjelma.

- Napsauta "Ohjelmat".
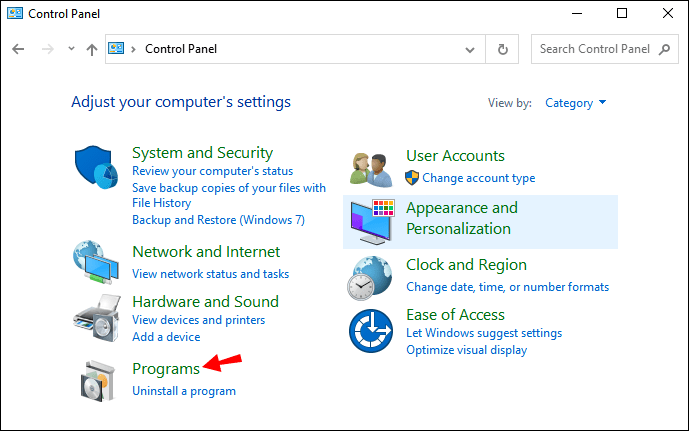
- Avaa "Ohjelmat ja ominaisuudet".
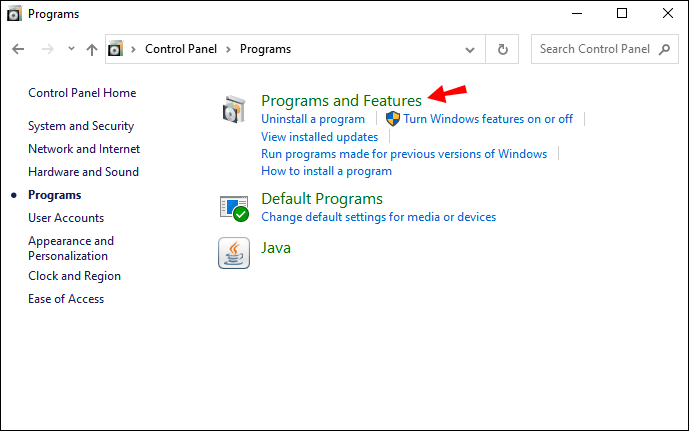
- Napsauta "Ota Windowsin ominaisuudet päälle ja pois päältä".
- Valitse "Virtual Machine Platform" ja "Windows Hypervisor Platform".

Muita usein kysyttyjä kysymyksiä
Mitkä ovat parhaat tavat käyttää Android-emulaattoria PC:ssä?
Android Studio on paras vaihtoehto Android-emulaattorin käyttämiseen. Sen avulla voit luoda mukautetun Android-emulaattorin. Voit mukauttaa ohjelmisto- ja laitteistovaihtoehtoja pienintäkään. Lisäksi sen on kehittänyt Google, mikä lisää sen uskottavuutta.
Vaihtoehtoisesti Android-emulaattoreille on yksinkertaisempia vaihtoehtoja. Tämä on erityisen hyödyllistä mobiilipelaajille, jotka haluavat vain pelata Android-pelejä PC:llä. Älä kuitenkaan odota kattavaa ohjelmaa, kuten Android Studio.
Kuinka Android-emulaattori toimii?
Android-emulaattori on ohjelma, jonka avulla voit käyttää Android-järjestelmää tietokoneellasi. Niiden avulla voit käyttää ja testata sovelluksia tai pelata Android-pelejä. Muista, että ne emuloivat vain Android-järjestelmää. Et itse asiassa toimi Androidissa, kun käytät emulaattoria.
Voiko tietokoneellani käyttää emulaattoria?
Ennen kuin lataat Android Studion, tarkista ensin järjestelmävaatimukset nähdäksesi, tukeeko laitteesi tätä ohjelmaa. Android studion lisäksi on muitakin emulaattoreita. Tarkista jokaisen vaatimukset ennen lataamista saadaksesi parhaan mahdollisen käyttökokemuksen.
Android-emulaattorin käyttäminen
Android-emulaattoreita on monia, mutta on parasta, että käytät Android Studiota. Itse emulaattorin lisäksi se tarjoaa monia muita ominaisuuksia, kuten sovelluskehityksen ja mukautetun emulaattorin luomisen.
Lisäksi, jos käytät vain Android Studiota, vältyt vaaralta, että mahdollisesti haitalliset ohjelmistot häiritsevät tietokonettasi. Valitettavasti et voi käyttää Android Studiota iPhonessa. Mikään vaihtoehto iPhonen Android-emulaattorille ei ole turvallinen.
Lopuksi olemme käsitelleet ratkaisuja Android Studion käyttämiseen AMD-prosessorilla ja Android-emulaattorin käynnistämiseen Visual Studio Codessa.
Mitä Android-emulaattoria käytät? Onko sinulla ollut ongelmia sen käytössä? Miten ratkaisit nämä ongelmat? Kerro meille kommenttiosiossa.