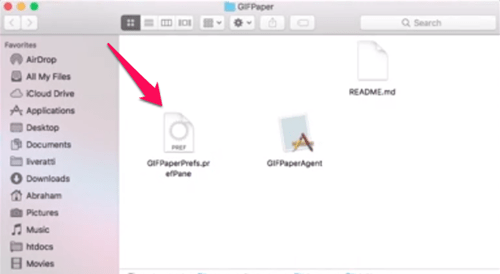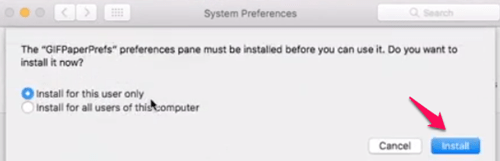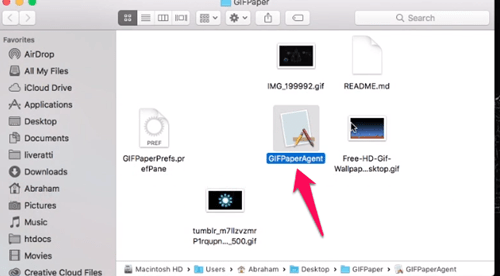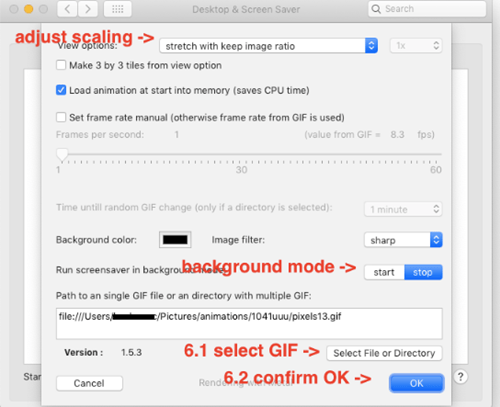GIF-tiedostot ovat Graphic Interchange Format -tiedostoja. Nämä tiedostot tunnetaan yleisimmin animoituina kuvina, joita käytetään koomisina anekdootteina sosiaalisessa mediassa. Mutta on myös monia muita käyttötapoja.

Saman liikkumattoman taustakuvan käyttäminen Macissa voi kyllästyä melko nopeasti. Mutta tiesitkö, että voit elävöittää näyttöäsi ja asettaa animoidun GIF-kuvan taustakuvaksi? Tässä artikkelissa näytämme sinulle tarkalleen, kuinka se tehdään.
Animoitujen GIF-tiedostojen asettaminen taustakuvaksi Mac-tietokoneellasi
Tietokoneesi käyttöjärjestelmässä (macOS) ei ole ohjelmistoa, joka tukee animoitujen GIF-tiedostojen asettamista taustakuvaksi tai näytönsäästäjäksi.
Tämä ei kuitenkaan tarkoita, että et voi asentaa lisäohjelmia, jotka voivat auttaa sinua. Verkosta löytyy joukko ohjelmia tätä varten, mutta useimmat niistä ovat joko täynnä bugeja tai eivät toimi ollenkaan.
Onneksi olemme löytäneet kaksi ohjelmaa, joihin voit ehdottomasti luottaa. Näitä ohjelmia päivitetään myös jatkuvasti, joten käyttäjät voivat nauttia uusista ominaisuuksista lähes joka kuukausi. Lisäksi ne ovat täysin ilmaisia.
Käydään molemmat läpi ja katsotaan, mistä niissä on kyse.
Ennen kuin aloitamme
Koska seuraavat opetusohjelmat osoittavat, kuinka voit ladata, asentaa ja käyttää näitä ohjelmia, varmista, että olet jo ladannut valitsemasi animoidun GIF-tiedoston.
Voit etsiä haluamaasi GIF-tiedostoa verkkosivustoilta, kuten GIPHY, Tenor ja vastaavat. Kun olet löytänyt haluamasi GIF-tiedoston, napsauta sitä hiiren kakkospainikkeella ja valitse Tallenna nimellä.
On myös hyvä idea tehdä omia animoituja GIF-kuvia. On olemassa monia online-työkaluja, joiden avulla voit luoda animaatioita vain lisäämällä kuviasi. Gif Maker on yksi työkaluista, joita voit käyttää.
GIF-paperi
GIFPaper on yksi ensimmäisistä ohjelmista, jonka avulla käyttäjät voivat asettaa animoituja GIF-kuvia taustakuviksi Mac-tietokoneissa. Alkuperäisissä versioissaan GIFPaper-ohjelmistoa ei pidetty tarkalleen käyttäjäystävällisenä. Sinun piti asentaa ja määrittää kaikki manuaalisesti, ja se kesti melko kauan.
Tämän lisäksi tämä ohjelma kulutti noin 15 % tietokoneen suorittimen tehosta animoidun GIF:n näyttämiseksi. Sinun ei tarvitse olla tekninen tietääksesi, että 15 % on liikaa.
Kehittäjät ovat kuitenkin korjanneet suurimman osan näistä ongelmista, joten GIFPaper, joka meillä on nyt, toimii itse asiassa melko hyvin.
Aloitamme näyttämällä, kuinka tämä ohjelmisto ladataan ja asennetaan.
HUOMAA: Muista, että animaatiot käyttävät aina enemmän RAM-muistia ja prosessoritehoa kuin muut muodot. Siten, riippumatta valitsemastasi ohjelmasta, huomaat, että suorittimesi tekee ylitöitä.
Jos suorittimesi ei ole niin tehokas ja sinulla on vanhempi Mac-tietokone, sinun tulee välttää animaatioiden asettamista taustakuvaksi. Animaatiot ovat todennäköisesti viiveitä ja saatat vahingoittaa prosessoriasi pitkällä aikavälillä (vaikka se on melko vaikeaa).
GIFPaperin lataaminen, asentaminen ja käyttäminen
GIFPaperilla ei ole virallista verkkosivustoa. Siksi tässä artikkelissa tarjoamamme latauslinkki tulee kolmannen osapuolen verkkosivustolta. Vaikka minkään lataamista kolmannen osapuolen verkkosivustolta ei suositella turvallisuussyistä, tämä linkki näyttää vihreää valomme. Jos linkki lakkaa toimimasta, voit tarkistaa sen vaihtoehdon.
Napsauta linkkiä ja lataa GIFPaper. Tässä on mitä sinun on tehtävä tämän ohjelmiston asentamiseksi ja käyttämiseksi:
- Kaksoisnapsauta asennustiedostoa nimeltä GIFPaperPrefs.
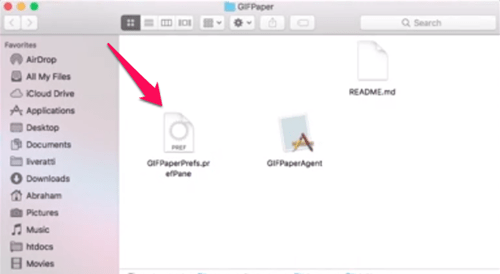
- Näyttöön tulee ponnahdusikkuna, jossa kysytään, haluatko asentaa GifPaperPrefs-asetuspaneelin. Valitse haluamasi vaihtoehto (Asenna vain tälle käyttäjälle tai Asenna kaikille tämän tietokoneen käyttäjille) ja napsauta Asenna. Asennus tapahtuu muutamassa sekunnissa.
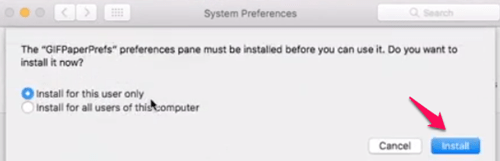
- Avaa asennettu GIFPaperPrefs-ohjelma.
- Valitse aloitusnäytöstä Selaa ja valitse GIF, jonka haluat määrittää.
- Kun olet valinnut GIF-kuvasi, voit säätää sen kohdistusta, skaalausta ja taustaväriä.
- Suorita toinen tiedosto kansiosta, johon olet ladannut GIFPaperin. Sitä kutsutaan nimellä GIFPaperAgent.
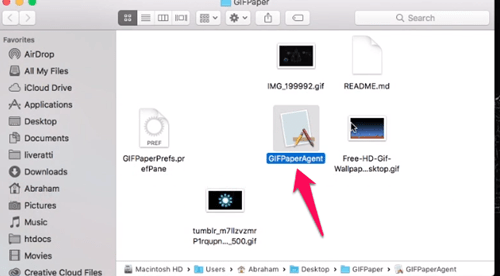
- Valitse Avaa ja animoitu GIF-taustakuvasi pitäisi olla asetettuna.
Animoitu GIF
AnimatedGIF on Mac OSX/macOS:lle kehitetty ohjelma, jonka avulla käyttäjät voivat toistaa animoituja GIF-kuvia. Aluksi tämä ohjelma toimi näytönsäästäjänä. Uusimpien päivitysten avulla AnimatedGIF voi asettaa animoidut GIF-taustat Mac-tietokoneellesi. Ohjelmisto on nyt melko vakaa eikä käytä niin paljon RAM-muistia tai prosessoria, mutta sinun tulee silti olla varovainen, koska se vaihtelee tietokoneittain.
Ensin sinun on ladattava AnimatedGIF. Voit ladata ohjelman täältä.
Kuten näet, ohjelma on julkaistu GitHubissa, jossa voit jopa nähdä sen lähdekoodin. Lataa AnimatedGIF napsauttamalla haluamaasi julkaisua. On suositeltavaa valita aina uusin versio (tässä tapauksessa versio 1.5.3), koska siinä on kaikki uusimmat päivitykset.

Vieritä Assets-osioon ja lataa sekä AnimatedGif.saver- että Uninstall_AnimatedGif.app zip-tiedostot. Voit myös ladata lähdekoodin, jos haluat, mutta se ei ole välttämätöntä.

Näin voit asentaa ja käyttää AnimatedGIF:ää Mac-tietokoneellesi:
- Pura ladatut tiedostot.
- Kaksoisnapsauta AnimatedGIF.saver-tiedostoa. macOS kysyy sitten, haluatko asentaa tämän ohjelman. Napsauta Asenna.
- Siirry kohtaan Järjestelmäasetukset.
- Valitse Työpöytä ja näytönsäästäjä.
- Valitse sieltä AnimatedGIF Screensaver.
- Napsauta sen Näytönsäästäjä-asetukset.
- Valitse GIF, jota haluat käyttää. Voit myös säätää kohtuullisen määrän asetuksia kyseisestä ikkunasta.
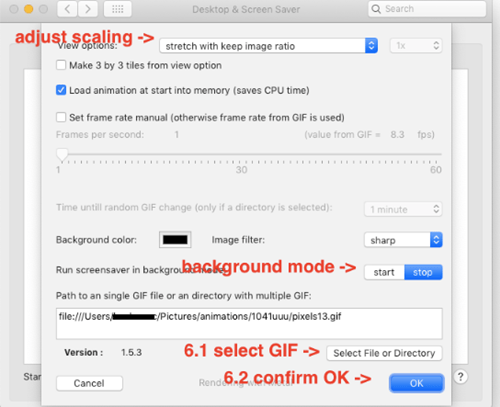
Mukauta Mac-tietokoneesi taustakuvaa
GIFPaper ja AnimatedGIF mahdollistavat molemmat Macin taustakuvien mukauttamisen asettamalla animoituja GIF-kuvia liikkumattomien taustakuvien sijaan. Tiedät nyt, mitä sinun on tehtävä näiden ohjelmien asentamiseksi ja käyttämiseksi. Valitse ohjelma, joka on mielestäsi helpompi käyttää ja pidä hauskaa sen kanssa.
On syytä huomauttaa jälleen, että GIF-tiedostot ja muut animaatiot käyttävät enemmän suorittimen tehoa ja RAM-muistia, joten tietokoneesi voi toimia hitaammin.
Kumpaan näistä kahdesta ohjelmasta aiot valita? Onko sinulla jo täydellinen GIF mielessäsi uudelle taustakuvallesi? Kerro meille alla olevissa kommenteissa.