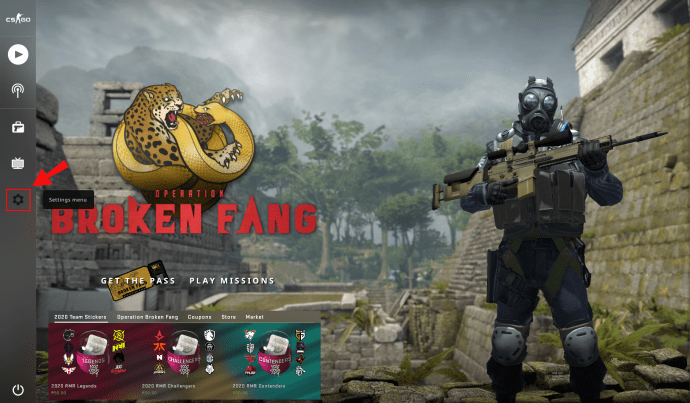Yksi koko Counter Strike -sarjan kätevimmistä ominaisuuksista on demokatseluohjelma. Tämä ei ole erilainen ensimmäisen persoonan ammuntapelin uusimmassa versiossa CS:GO. Demon katseluohjelma on kätevä sekä aloittelijoille että ammattilaisille, sillä he voivat tarkastella suorituskykyään. Tarkastelemalla otteluita käyttäjät voivat paikantaa heikkoutensa ja hioa strategioitaan parantaakseen suorituskykyään.

Tässä artikkelissa opit avaamaan demovalikon CS:GO:ssa ja hyödyntämään tätä hienoa toimintoa täysimääräisesti.
Demo-valikon avaaminen CSGO:ssa
Käynnistääksesi CS:GO:n esittelyvalikon, sinun on ensin otettava käyttöön kehittäjäkonsoli:
- Käynnistä peli ja siirry päävalikkoon.
- Paina 'asetukset'-painiketta, jota edustaa hammaspyöräsymboli näytön vasemmassa alakulmassa. Napsauta "Peliasetukset".
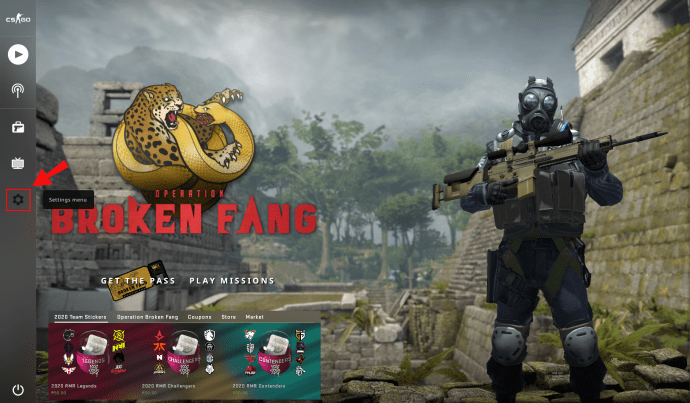
- Vieritä välilehteä, kunnes löydät kohdan "Ota kehittäjäkonsoli käyttöön". Vaihda vaihtoehto "Kyllä" ja paina "Käytä" -painiketta.

- Olet nyt aktivoinut konsolin onnistuneesti, mutta sinun tulee sitoa toiminto sinulle parhaiten sopivaan painikkeeseen.
- Siirry "Näppäimistö ja hiiri" -osioon ja vieritä alas, kunnes löydät "Toggle Console". Napsauta vaihtoehtoa ja päätä, mikä näppäin avaa konsolin. Muista myös välttää sitomasta sitä johonkin toiseen ominaisuuteen asioiden helpottamiseksi.

- Paina "Käytä", sulje asetusosat, ja olet valmis.
Kun kehittäjäkonsoli on aktivoitu, siirrytään demovalikon avaamiseen:
- Yhdistä palvelimeen ja aloita ottelu.

- Avaa konsoli painamalla tilde-painiketta (~) tai mitä tahansa muuta näppäintä, jolla olet sidonut konsolin.

- Kirjoita "playdemo". Jos olet ladannut ja purkanut GOTV:si, näet tiedostosi näytöllä.

- Siirry demoon, jota haluat pelata, ja paina "enter"-painiketta.
- Demosi alkaa nyt ja sen päävalikko.
- Jos haluat käyttää pelin sisäisiä toimintoja, sinun on painettava vaihto- ja F2-näppäintä. Näin voit katsella tärkeitä hetkiä hidastettuna, ohittaa kierroksia tai kelata demoa eteenpäin. Voit myös muuttaa toistonopeutta oikealla olevalla liukusäätimellä.

- Aloita uusi demotiedosto painamalla ”Lataa…” ja valitsemalla demo levyltäsi.

Demon käyttöliittymän vaihtaminen CSGO:ssa
Toinen tapa pelata, keskeyttää, kelata eteenpäin tai taaksepäin demoissa on käyttää CS:GO-demokäyttöliittymää. Voit vaihtaa näitä ominaisuuksia tuomalla konsoli esiin ja kirjoittamalla "demoui". Havainnollistaaksesi toiminnon toimintaa, katso kuinka voit käyttää sitä demojen kelaamiseen taaksepäin:
- Lataa demosi ja aloita sen pelaaminen.
- Määrittääksesi kohdan, johon haluat demon siirtyvän, sinun on syötettävä vastaava määrä rastia. Kirjoita esimerkiksi “demo_goto -60 1”, jos haluat palata 60 rastia taaksepäin toiston läpi.

- Käänteisesti sinun on kirjoitettava "demo_goto 60 1" ohittaaksesi 60 rastia.
Huijausvalikon avaaminen CSGO:ssa
Aivan kuten teit esittelyvalikon kanssa, sinun on otettava kehittäjäkonsoli käyttöön huijausten aktivoimiseksi:
- Käynnistä CS:GO ja paina "asetukset-kuvaketta" näytön alareunassa.

- Siirry kohtaan "Peliasetukset" ja etsi "Ota kehittäjäkonsoli käyttöön". Aseta asetukseksi "Kyllä" ja paina "Käytä"-painiketta. Kehittäjäkonsolin oletussidonta on ~-painike, mutta voit muuttaa tätä asetusta painamalla "Näppäimistö ja hiiri" -vaihtoehtoa, jonka jälkeen "Toggle Console" ja valitsemalla toisen näppäimen.

Suorita sieltä seuraavat vaiheet:
- Liity palvelimelle, jossa olet järjestelmänvalvoja, tai aloita bottipeli.

- Avaa konsoli ja kirjoita "sv_cheats 1" -komento. Huijaustila on nyt käytössä, kunnes kirjoitat "sv_cheats 0" -komennon.

- Anna komentosi. Esimerkiksi "noclip"-huijauskoodi ottaa käyttöön lentotilan, kun taas "host_timescale 5" -komento lisää nopeuttasi merkittävästi.

Kaikki syöttämäsi huijaukset ovat sallittuja ja ovat CS:GO:n sisäänrakennettu ominaisuus. Älä kuitenkaan turvaudu työkaluihin tai hakkeroihin, muuten tilisi voidaan estää.
Muita usein kysyttyjä kysymyksiä
Luvassa on vielä hienoja yksityiskohtia CS:GO-demotoimintojen ja muiden ominaisuuksien käyttämisestä.
Kuinka avaat kehittäjäkonsolin CS:GO:ssa?
Sinun on aktivoitava kehittäjäkonsoli, jotta voit käyttää monia käteviä vaihtoehtoja, kuten demoja ja huijauskoodeja:
• Avaa CS:GO ja siirry asetusvalikkoon.

• Selaa asetuksia, kunnes löydät kohdan "Ota kehittäjäkonsoli käyttöön".
Määritä vaihtoehdoksi "Kyllä". Paina "Käytä" -painiketta, ja kehittäjäkonsoli aktivoituu.

• Jos haluat muuttaa konsolin oletusnäppäinsidontaa ("~"), siirry "Näppäimistö ja hiiri" -välilehteen ja etsi "Toggle Console". Napsauta vaihtoehtoa ja valitse avain, jonka kanssa yhdistät konsolin.

• Paina "Käytä", sulje asetusosio ja aloita pelaaminen konsolin ollessa käytössä.
Mihin CSGO-demoni on tallennettu?
Demotallenteille tiedostoille voi olla useita paikkoja. Yleensä ne tallennetaan CS-hakemistoosi. Jos et ole muuttanut asennuspolkua, tiedoston pitäisi olla tässä:
C:\Games\Steam\steamapps\common\Counter-Strike Global Offensive\csgo\replays\
Jos et löydä kansiota täältä, luo se tallentaaksesi tulevat demosi.
Tässä on toinen tapa löytää demon tallennetut tiedostot:
• Napsauta hiiren kakkospainikkeella CS:GO:ta Steamissa.

• Valitse "Ominaisuudet", sitten "Paikalliset tiedostot" ja "CS:GO". Tämän pitäisi viedä sinut määränpäähäsi. Polku on samanlainen sekä Mac- että Linux-versioissa.

ESEA- ja FACEIT-demot löydät sieltä missä olet tallentanut ne sen jälkeen, kun ne on ladattu asiakkaastasi. Ennen kuin voit katsella näitä demoja, sinun on purettava ne 7zipillä tai vastaavalla ohjelmalla.
Kuinka avaat CSGO-kotelon?
Näin CS:GO-kotelon avaaminen toimii:
• Sinun on ensin hankittava tapauksesi joko käymällä kauppaa, ostamalla markkinoilta tai luopumalla pelin jälkeen.
• Hanki kotelo-avain. Voit ostaa sellaisen pelin yhteisömarkkinoilta tai käydä kauppaa. Kaupankäynti on yleensä halvempi vaihtoehto.

• Avaa varastosi ja vie hiiri avaimen päälle. Sinua pyydetään nyt valitsemaan laatikko, jonka haluat avata avaimella.

• Valitse laatikko, niin se avautuu nyt.
Kuinka avaat CS:GO-demotiedostoja?
CS:GO-demotiedostojen avaaminen edellyttää, että otat pelin kehittäjäkonsolin käyttöön:
• Aloita peli ja siirry asetuksiin painamalla ratassymbolia vasemmassa alakulmassa.

• Selaa osion läpi, kunnes löydät "Ota kehittäjäkonsoli käyttöön". Paina "Kyllä" tässä välilehdessä ja paina "Käytä" -painiketta muutosten toteuttamiseksi.

• Konsoli otetaan nyt käyttöön. Voit kuitenkin haluta muuttaa konsolin avainten sidontaa. Voit tehdä tämän siirtymällä "Näppäimistö ja hiiri" -välilehteen ja vieritä alas kohtaan "Toggle Console". Valitse, mikä avain toimii nyt kehittäjäkonsolin sitojana, mutta yritä välttää päällekkäisyyttä toisen komennon kanssa.

Konsolin käyttöönoton jälkeen demotiedostojen avaaminen on melko yksinkertaista:
• Avaa kehittäjäkonsoli. Tämän toiminnon oletuspainike on aaltopainike (~). Muissa tapauksissa sinun on painettava "Näppäimistö ja hiiri" -osiossa määrittämääsi näppäintä.
• Kirjoita "playdemo"-komento. Saatavilla olevat tiedostot tulevat näkyviin, jos olet ladannut ja purkanut GOTV:n.

• Valitse demo, jonka haluat pelata ja paina “enter”-painiketta. Demon toisto alkaa nyt, ja voit muokata toistoa sen valikon avulla.
• Pääset pelin sisäisiin toimintoihin painamalla 'vaihto- ja F2-näppäin' -yhdistelmää. Voit nyt keskeyttää, jatkaa, kelata eteenpäin, hidastaa videota ja suorittaa monia muita toimintoja.

Kuinka tulostat demon CSGO:ssa?
Ainoa tapa, jolla voit tulostaa osan CS:GO-demostasi, on ottaa kuvakaappaus. Näin voit tehdä sen:
• Tuo konsoli esille demotiedoston toiston aikana.
• Anna komento "bind f11 devshots_screenshot". Paina "enter"-painiketta ja sulje konsoli.

• Ota kuvakaappaus painamalla F11-näppäintä. Avaa konsoli uudelleen ja kirjoita "unbind f1".
• Käynnistä Stream tietokoneellasi.
• Paina "Näytä"-vaihtoehtoa valikosta ja valitse "Screenshots"-osio. Näet nyt Uploader-ikkunan näytölläsi.

• Valitse Uploader-osiossa CS:GO pelin kuvakaappausten luettelosta, jotka haluat löytää.
• Paina "Näytä levyllä" -vaihtoehtoa, niin sinut ohjataan kansioon, joka sisältää aiemmin ottamasi kuvakaappauksen.

• Napsauta kuvakaappausta hiiren kakkospainikkeella ja paina "Tulosta".
Kuinka muutat näkymää CSGO-demossa?
Näkymän muuttaminen demoissa on toinen hyödyllinen ominaisuus. Täällä on paljon vaihtoehtoja, mukaan lukien kameran asettaminen lentotilaan:
• Tuo kehittäjäkonsoli esiin painamalla ~-näppäintä tai mitä tahansa muuta painiketta, johon olet sidonut konsolin. Jos konsoli ei tule näkyviin, sinun on ehkä otettava se käyttöön pelin asetuksista. Siirry sieltä "Peliasetuksiin" ja sen jälkeen "Ota kehittäjäkonsoli käyttöön". Vaihda se kohtaan "Kyllä" ja paina "Käytä" -painiketta.

• Näytä demo antamalla "demoui"- tai "demoui2"-komento. Voit myös painaa Shift- ja F2-näppäinyhdistelmää.
• Valitse ”Lataa…”-painike ja valitse tiedosto, jonka haluat toistaa.

• Kun toisto alkaa, paina välilyöntinäppäintä vaihtaaksesi kamerasi lentotilaan.
Voit myös muuttaa kamerasi näkökulmaa:
• Paina "Drive…" -painiketta käynnistääksesi "Camera drive mode".

• Ohjaa kameraa siirtämällä hiiri esittelyn näyttöporttiin, pitämällä vasenta painiketta painettuna ja aloittamalla liikkumisen näppäimistöllä. Pidä W- tai S-painiketta painettuna siirtyäksesi ylös tai alas ja paina A- tai D-painiketta siirtyäksesi vasemmalle tai taistellaksesi. Voit myös siirtyä ylös tai alas Z- tai X-näppäimillä ja hidastaa vaihtopainiketta.
Mitä ongelmia CSGO:n demo-katseluohjelmassa on?
Vaikka demokatseluohjelma on edelleen loistava lisä Counter Strike -sarjaan, voit odottaa toiminnon olevan hieman edistyneempi CS:GO:ssa. Sen sijaan se on enemmänkin päivitetty käyttöliittymä vuoden 2007 versiosta.
Ominaisuuden pääongelma on tapa, jolla se lukee esittelytiedostoja.
Joka kerta kun haluat tehdä muutoksen, pelisi on toistettava koko demo, ja sinun on odotettava, että ohjelmasi skannaa demot aina, kun pelaat niitä. Tämän seurauksena kelaus taaksepäin tai eteenpäin kelaa paljon hitaammin. Vaikka sinun ei tarvitse katsoa demojasi alusta alkaen, sinun on odotettava ohjelman latautumista.
Toinen demon katseluohjelman ongelma on, että käyttöliittymä lukitsee sinut pois pelin käyttöliittymän muista osista. Et voi edes vaihtaa pelaajien välillä käyttöliittymäsi ollessa käynnissä. Tämä saattaa aluksi tuntua pieneltä vaivalta, mutta ajan myötä siitä tulee melkoinen vaiva.
Teroita CS:GO-strategiaasi
Nyt tiedät kuinka avata ja käyttää demokatseluohjelmaa CS:GO:ssa. Vaikka ominaisuus on edelleen epätäydellinen, se tarjoaa sinulle arvokasta tietoa suorituskyvystäsi ja antaa sinulle suoran kuvan kaikista vahvuuksistasi ja heikkouksistasi.
Kun olet analysoinut demosi, voit tuntea olosi varmemmaksi vahvuuksistasi ja puuttua suurimpiin heikkouksiin. Mikä parasta, demojen käyttämiseen tarvitaan vain konsolin aktivoiminen ja muutaman komennon kirjoittaminen. Sieltä voit hypätä tiettyihin osiin tai laittaa videon hidastettuun ottamaan kiinni kaikista tärkeistä yksityiskohdista.
Kuinka monta demoa olet äänittänyt ja soittanut CS:GO:ssa? Oliko sinulla vaikeuksia päästä niihin? Kerro meille alla olevassa kommenttiosassa.