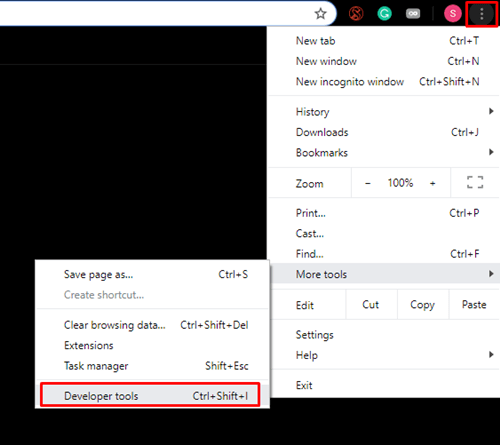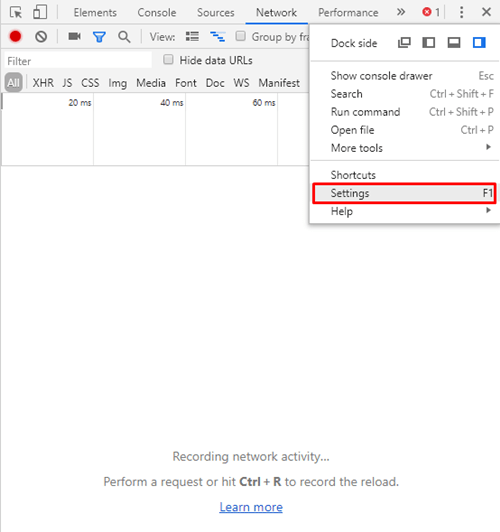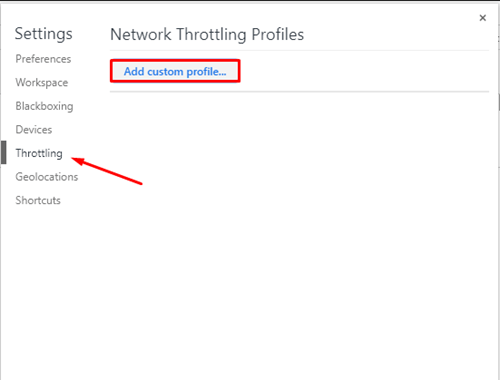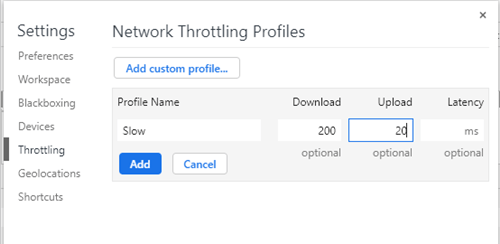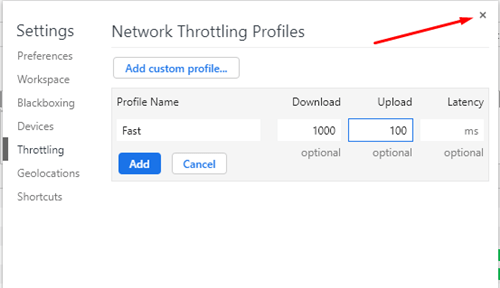Chrome ja muut selaimet mahdollistavat tiedostojen lataamisen muutamalla napsautuksella, ja sinun tarvitsee vain odottaa, että tiedosto siirtyy tietokoneellesi. Useiden tiedostojen lataaminen samanaikaisesti voi kuitenkin aiheuttaa kaistanleveysongelmia. Jos näin käy sinulle, tässä artikkelissa kerrotaan, kuinka voit rajoittaa Chromen latausnopeutta ja ylläpitää kaikkien latauksien hallintaa.

Rajoita latausnopeutta
Google Chrome sisältää kaikki ominaisuudet, joita tarvitset laitteesi latausnopeuden rajoittamiseen. Kuvaamamme menetelmä ei vaadi ylimääräisten ohjelmien asentamista tai lataamista.
Tässä on kaikki mitä sinun on tehtävä rajoittaaksesi Chromen latausnopeutta:
- Avaa Chrome ja valitse kolme pistettä. Etsi lisää työkaluja ja napsauta Kehittäjätyökalut. Voit käyttää työkaluja myös painamalla Ctrl+Shift+I.
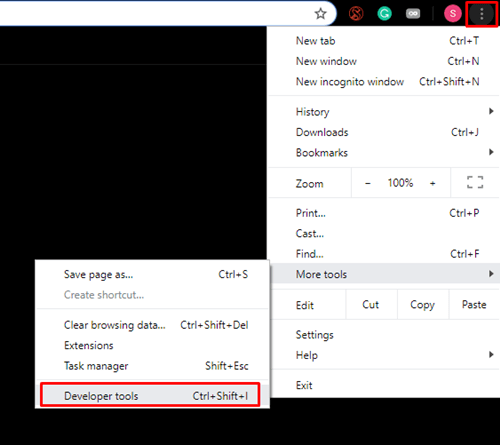
- Napsauta DevTools-paneelin oikeassa yläkulmassa olevia puun pystysuuntaisia pisteitä ja valitse avattavasta valikosta "Asetukset".
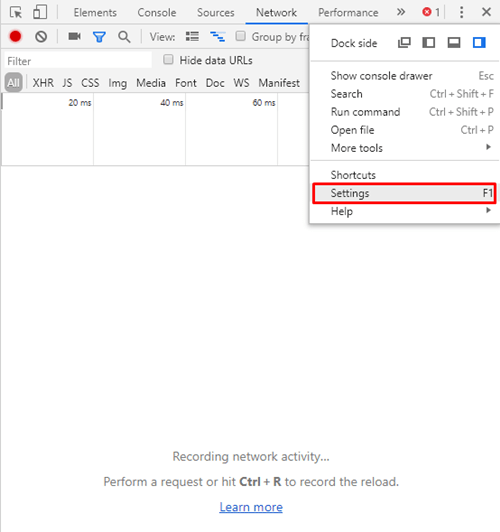
- Valitse Ohjaus-välilehti päästäksesi Network Throttling Profiles -näyttöön. Valitse "Lisää mukautettu profiili…" luodaksesi uuden mukautetun profiilisi.
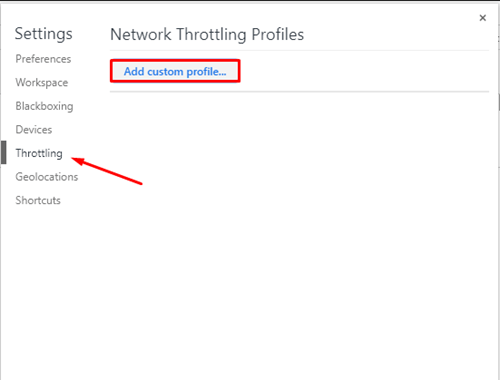
- Profiilia luotaessa sinun on syötettävä latausnopeusrajoitus yksiköissä kb/s. Voit myös rajoittaa latausnopeutta tarvittaessa. Varo ylittämästä enimmäiskaistanleveyttäsi. Jos et ole varma Internet-yhteytesi nopeudesta, käytä Speedtestiä selvittääksesi se ensin.
- Aseta hinnat mieleiseksesi ja anna sille profiilinimi. Voit esimerkiksi nimetä yhdelle profiilille "Hidas", kun haluat vakavasti rajoittaa latausnopeutta, ja luoda "Fast" -nimisen suurimman latausnopeuden saavuttamiseksi.

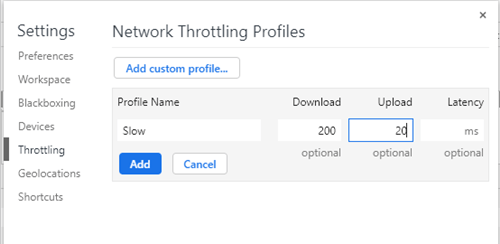
- Suorita prosessi loppuun napsauttamalla "Lisää".
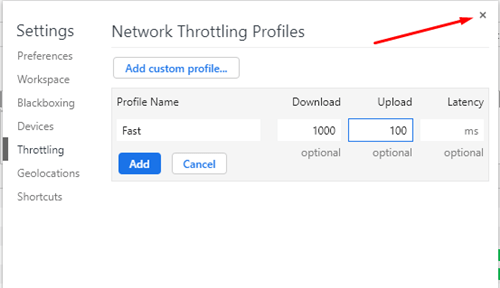
Tämä on kaikki mitä sinun tarvitsee tehdä rajoittaaksesi latausnopeutta Chromessa. Voit palata DevTools-välilehdelle milloin tahansa luodaksesi uusia profiileja tai muokataksesi olemassa olevia.
Tärkeitä asioita muistaa
DevToolsin hallitseminen vaatii hieman harjoittelua. Ominaisuus voi olla hämmentävä, joten on tärkeää, että tiedät, miten asiat toimivat, ennen kuin alat tehdä muutoksia. Sinun on esimerkiksi valittava latausprofiili ennen kuin aloitat tiedoston lataamisen. Lue alla oleva luettelo oppiaksesi käyttämään tätä ominaisuutta oikein.
Eristetyt välilehdet
Tämä tarkoittaa, että valitsemasi latausprofiili toimii vain välilehdellä, jossa sitä käytetään. Latausrajaa ei siirretä muille avaamillesi välilehdille. Jokainen välilehti on eristetty, mikä tarkoittaa, että sinun on asetettava jokaisen välilehden latausnopeus manuaalisesti ennen kuin aloitat lataukset.
Älä lopeta DevToolsia
Muista odottaa, että lataus on valmis, ennen kuin poistut DevTools-ruudusta. Jos teet sen kesken prosessin, Chrome palauttaa alkuperäiset asetukset.
Sinun on myös aktivoitava mukautettu latausprofiili ennen latauksen aloittamista. Jos aloitit latauksen jo, et voi muuttaa latausprofiilia.
Älä käytä oletusprofiilia
Jos olet jo luonut kaksi tai useampi latausprofiili, älä palaa Chrome-profiilin oletusasetuksiin. Vaihda luomiesi profiilien välillä varmistaaksesi, että latausnopeus on aina haluamasi. Jos vaihdat profiilin oletusasetuksiin, latausnopeudet palautuvat normaaliksi, etkä voi tehdä mitään ennen kuin prosessi on valmis.
Lataaminen useista sivustoista
Koska jokainen latausprofiili on sidottu vain yhteen välilehteen, se on helppo ladata eri sivustoilta eri nopeuksilla. DevTools-työkalujen on pysyttävä avoinna jokaisella välilehdellä jokaisen latauksen aikana, ja voit avata niin monta välilehteä kuin haluat. Huomaa, että kaikkien profiilien yhdistetty latausnopeus ei voi ylittää Internet-yhteytesi käytettävissä olevaa enimmäiskaistanleveyttä.
Videoiden suoratoisto
Jos haluat suoratoistaa videoita latausrajoituksella, varmista, että olet asettanut oikean profiilin ennen suoratoiston aloittamista. Videot, joiden kokoa ei muutu automaattisesti, eivät toimi hitailla latausnopeuksilla.

Hallitse selaimesi latausnopeutta
Monilla käyttäjillä on ongelmia kaistanleveyden nopeuksien kanssa, joten Google Chromen latausnopeuden rajoittamisen tietäminen voi olla erittäin hyödyllistä. Sinun tarvitsee vain luoda latausprofiileja ja muistaa ottaa ne käyttöön ennen latauksen aloittamista. Prosessi saattaa aluksi tuntua hieman monimutkaiselta, mutta saat siitä käsin muutaman kerran.
Oletko koskaan kokeillut tätä menetelmää? Jaa kokemuksesi kanssamme alla olevassa kommenttiosiossa.